長年Windowsパソコンで利用されてきたWebブラウザ「Internet Explorer(以下IE)」ですが、22年6月15日でサポートが終了。さらに23年2月14日のWindowsアップデートでついに起動しなくなり、代わりにMicrosoft Edgeにリダイレクトされるようになりました。IEが起動しないことで困るのがIEの「お気に入り(ブックマーク)」でしょう。そこで今回は、IEのお気に入りをどのようにMicrosoft Edgeに移行すればいいか、写真付きで詳しく解説します。
23年2月14日のWindowsアップデートを適用すると「IE」が起動しなくなる!
Windowsの標準Webブラウザアプリとして、長年親しまれてきた「Internet Explorer(以下IE)」。
しかし、Windows 10ではMicrosoft Edgeが標準Webブラウザアプリになっているため、2022年6月15日でサポートが打ち切られました。
さらに、2023年2月14日のWindowsアップデートを適用すると、IEを起動しようとしても立ち上がらず、代わりにMicrosoft Edgeが起動してしまうのです。
すでにMicrosoft「Edge(エッジ)」やGoogleの「Chrome(クローム)」に乗り換えた人には何の問題もないと思いますが、今でもIEを使っている人が困るのが、「お気に入り(ブックマーク)」でしょう。
もし、まだ最新のWindowsアップデートを適用していない状態なら、IEが起動しますので、お気に入りを確認したりMicrosoft Edgeにインポートすることも可能です。詳しい手順はこちらの記事をご確認ください。
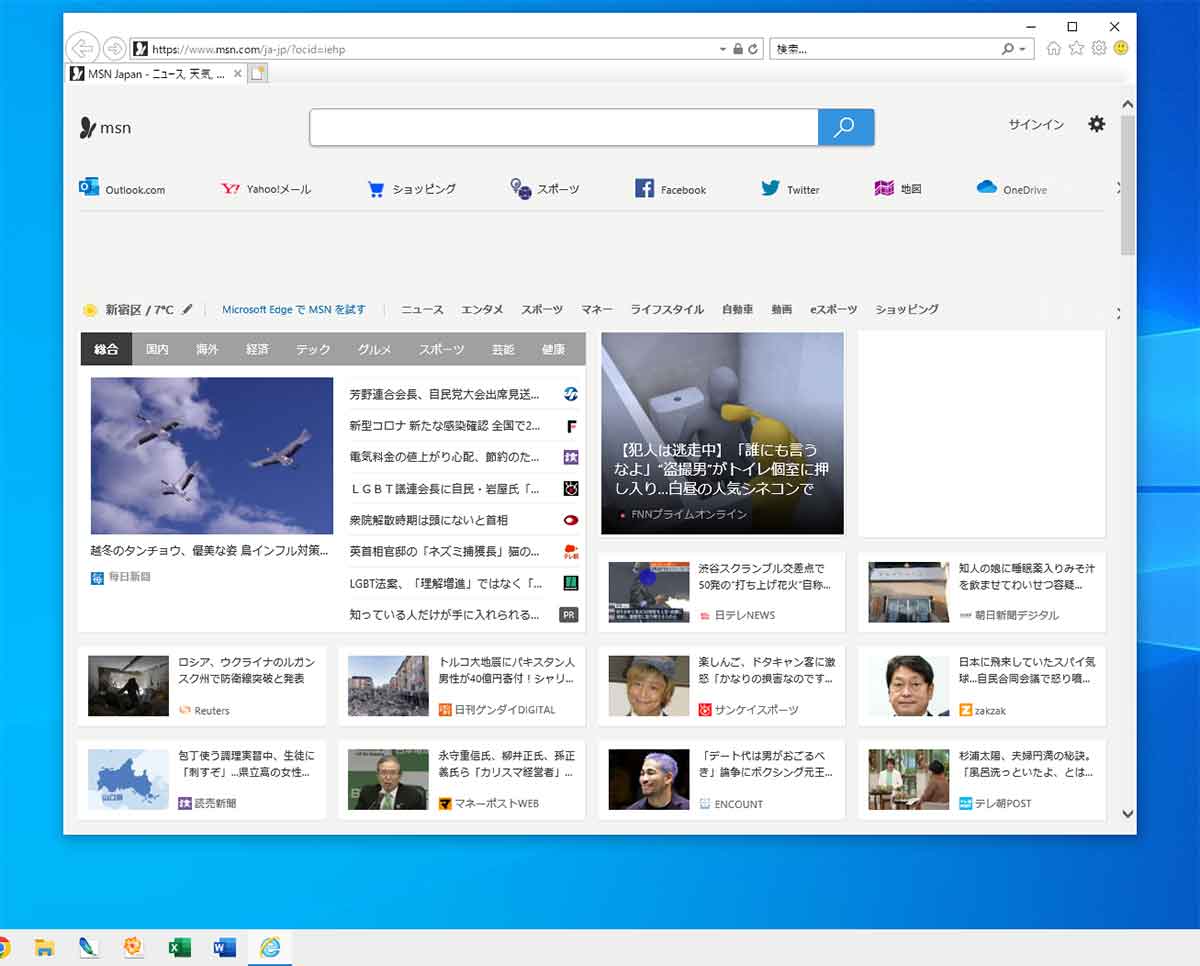
IEのお気に入りは「Microsoft Edge」からインポート可能
2023年2月15日、筆者はWindows 10の最新アップデート「Cumulative UpDater〜」を適用したところ、それまで起動していたIEは立ち上がらず、代わりにMicrosoft Edgeにリダイレクトされるようになりました。
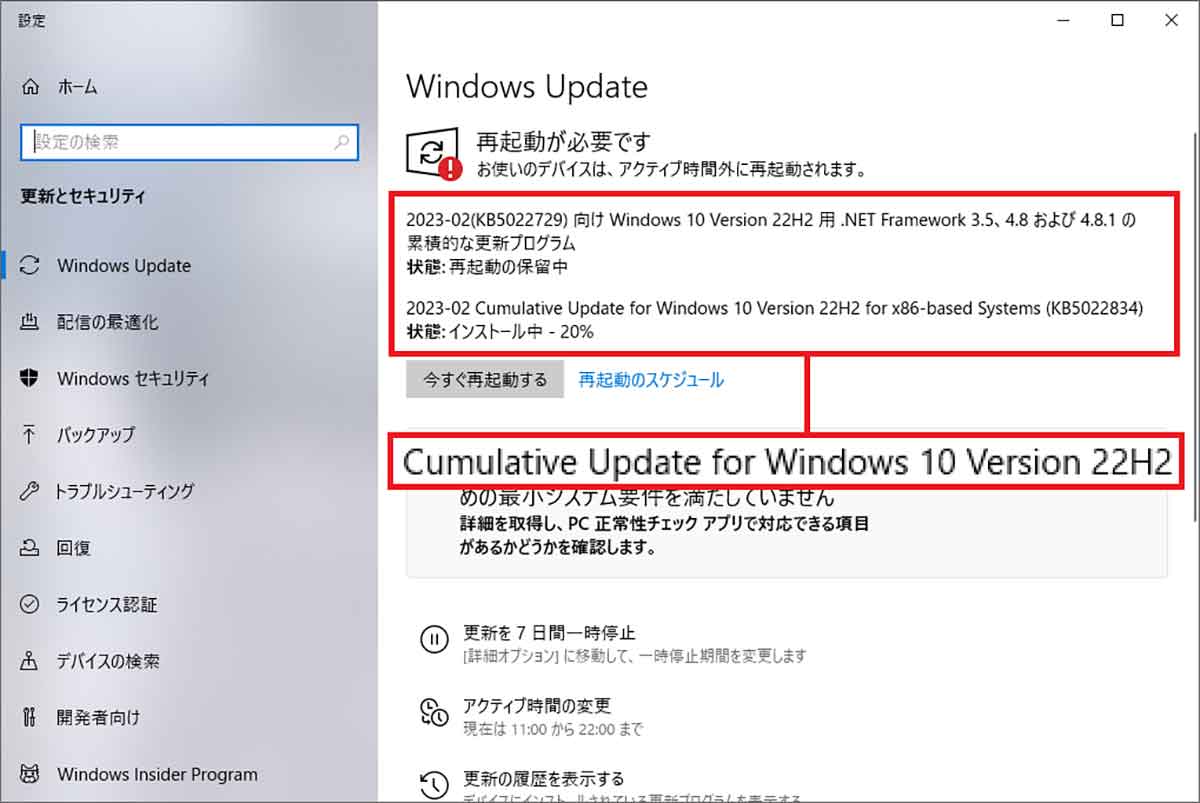
もちろん、筆者はずいぶん前からWebブラウザアプリは「Google Chrome」を使っていましたが、IEが起動しない以上、もはやIEの「お気に入り」を確認することはできません。
でも、安心してください。Windowsアップデートを適用したあとでも、Microsoft EdgeからIEのお気に入りをインポートすることは可能です。
まずMicrosoft Edgeを開いたら画面右上の「…」をクリックしてメニューを表示。下のほうにある「設定」を選択します。
次に「設定」を開いたら左側にある「プロファイル」をクリックし、右のウインドウで「ブラウザーデータのインポート」を選択しましょう。
すると、「IE11からデータをインポートする」という項目が表示されますので、「インポート」を押せばOKです。
IEのお気に入りをMicrosoft Edgeにインポートする手順
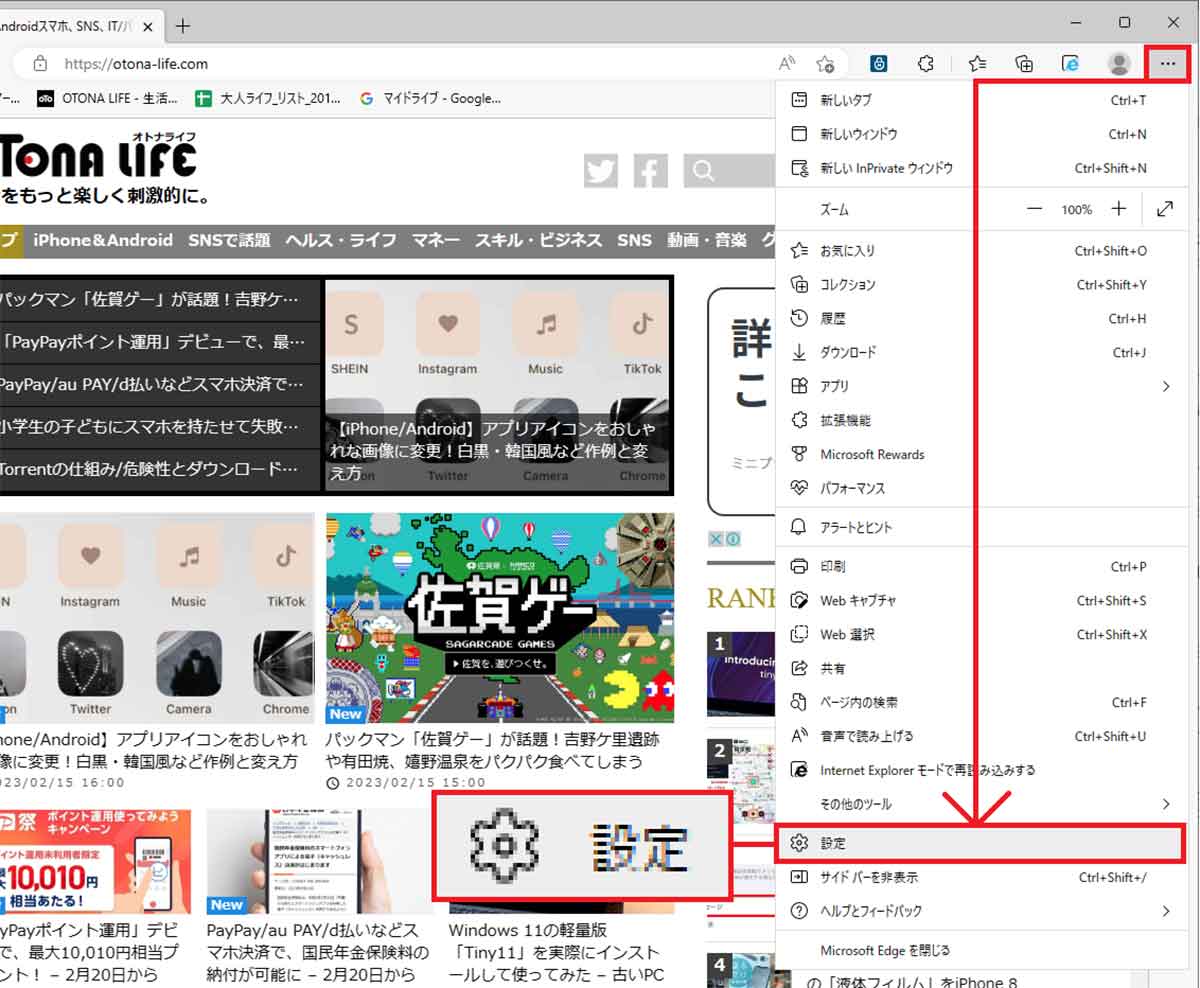
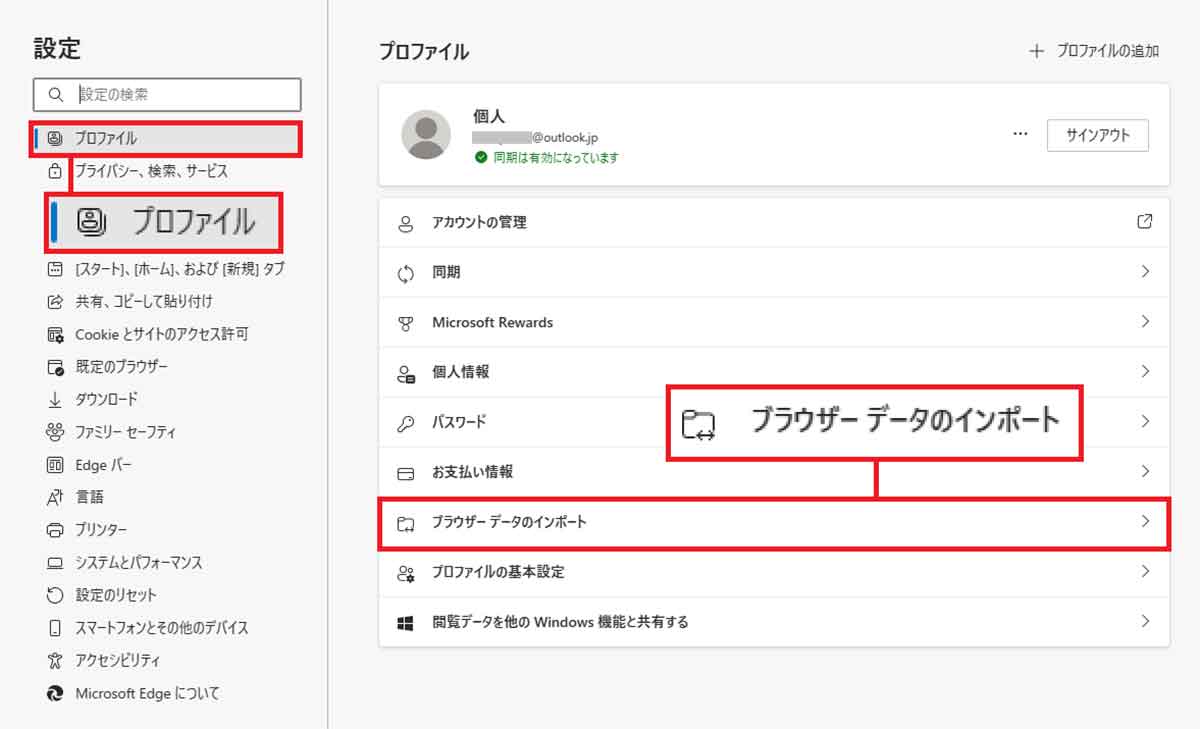
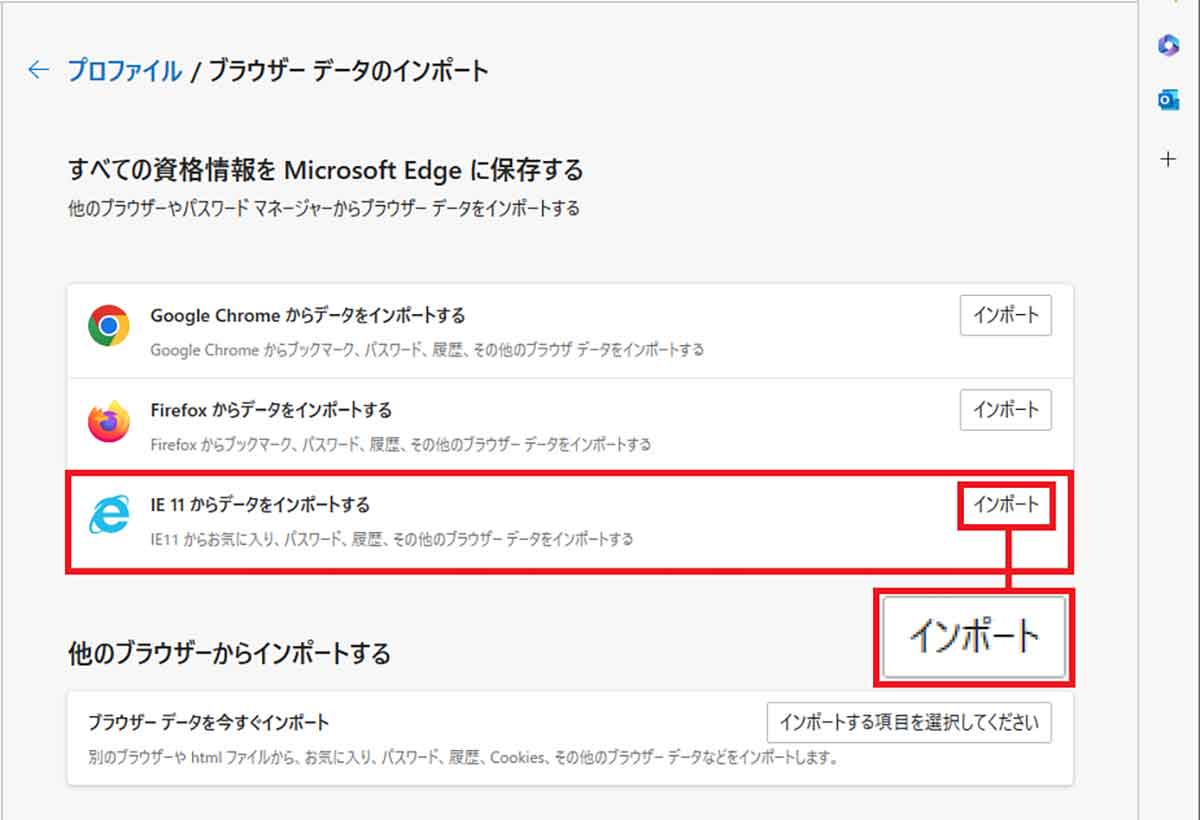
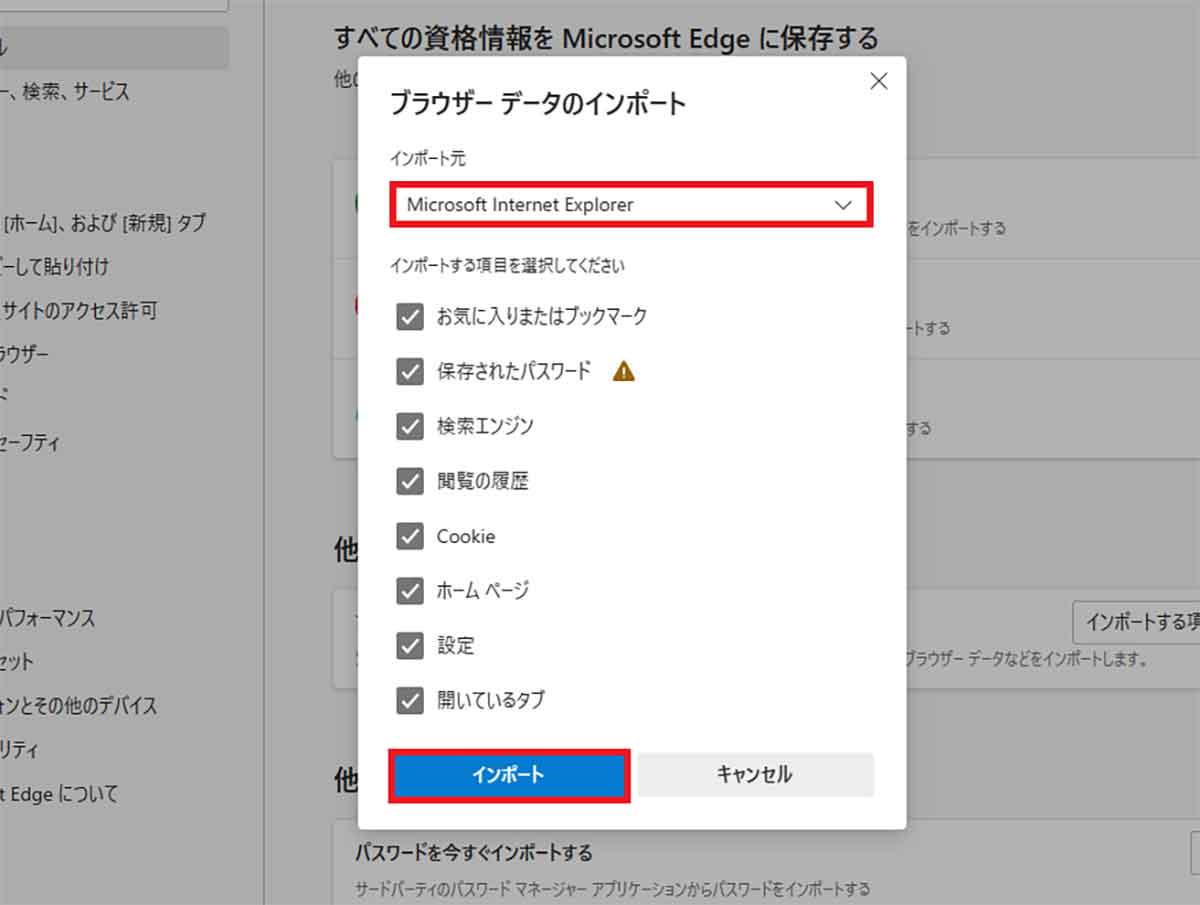
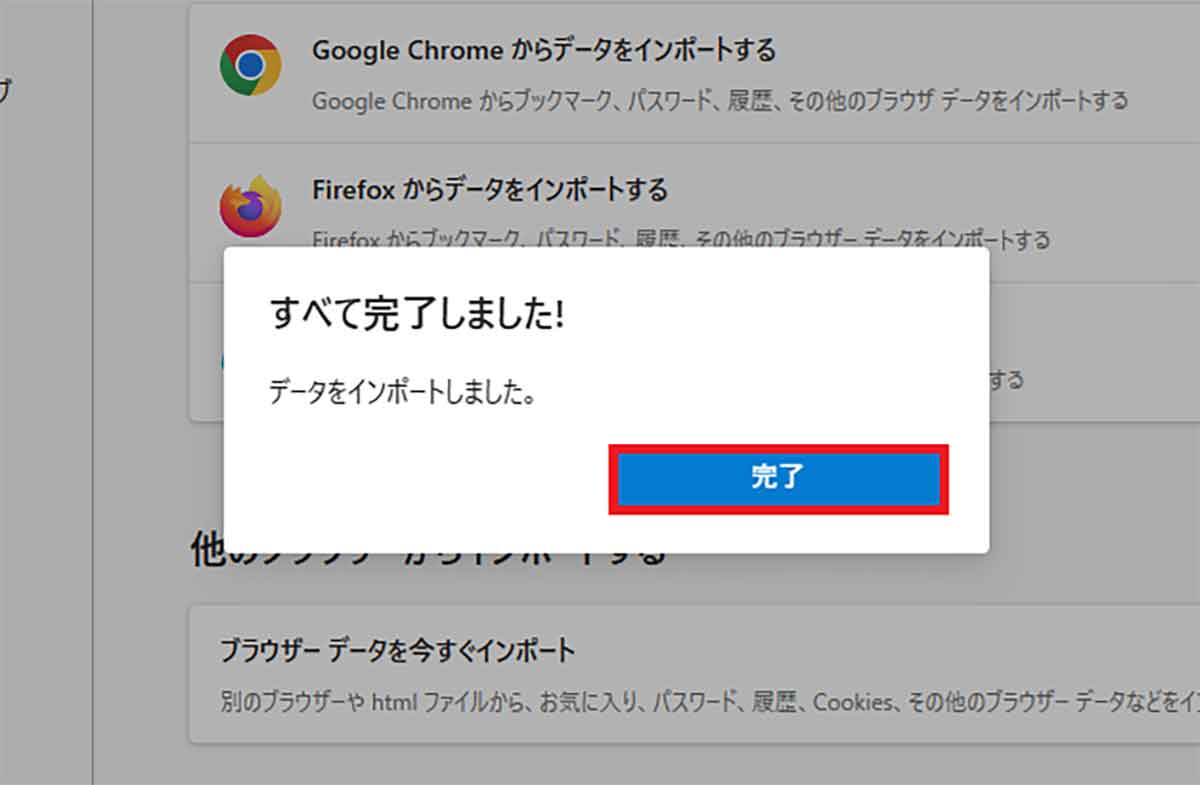
ちなみに、IEからインポートされた「お気に入り」は、Microsoft Edgeの画面右上にある「その他のお気に入り」フォルダに格納されています。
最新のWindowsアップデートでもうIEは使えなくなりますが、「お気に入り」さえ残っていれば、スムーズにMicrosoft Edgeに移行できるでしょう。
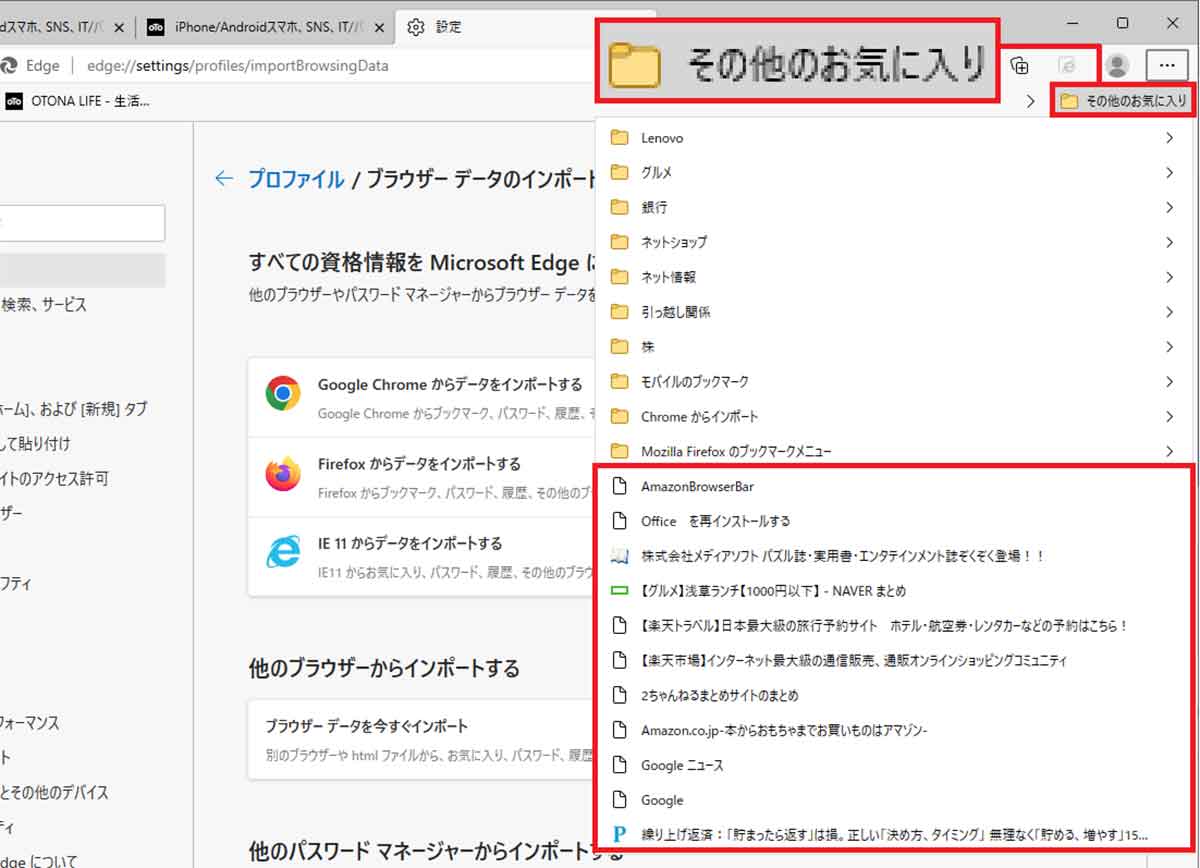
まとめ
いかがでしょうか? いまだに「IE」のみを使…
からの記事と詳細 ( Windows 10で起動しない「IE」のお気に入りをEdgeに引き継ぐ方法 - Business Journal )
https://ift.tt/ZtKGcdX
科学&テクノロジー
No comments:
Post a Comment