
オープンソースで開発されている配信アプリ「OBS」は、PCの画面全体やウィンドウをキャプチャして録画したり各種動画サービスに配信したりできます。無料で公開されているスマートフォン•タブレット向けアプリ「UP Deck」を使えば、遠隔から録画や配信をスタートしたり、各種コマンドをワンタップで実行したりできるとのこと。インストール手順や設定手順が少し複雑だったので、使い方を分かりやすくまとめてみました。
UP Deck : control deck for streamers using OBS. Available for iOS and android.
https://8up.uk/
・目次
◆1:必要なアプリやスクリプトをインストール
・1-a:デスクトップ用アプリ
・1-b:OBS用Luaスクリプト
・1-c:スマートフォン・タブレット用アプリ
◆2:ワンタップで使えるショートカットの作成
◆3:実際にOBSをコントロールする様子
◆1:必要なアプリやスクリプトをインストール
UP Deckを使うには「デスクトップ用のアプリ」「OBS用のLuaスクリプト」「スマートフォン•タブレット用のアプリ」の3種を用意する必要があります。それぞれのインストール手順は以下の通り。
・1-a:デスクトップ用アプリ
デスクトップ用アプリにはWindows版、macOS版、Linux版が存在しますが、今回はWindows版を使ってみます。また、OBSはすでにインストール済みとして手順をまとめています。
まず、デスクトップ用アプリのダウンロードページにアクセスして「Windows」をクリックし、インストーラーをダウンロードします。インストーラーのファイルサイズは3.82MBでした。
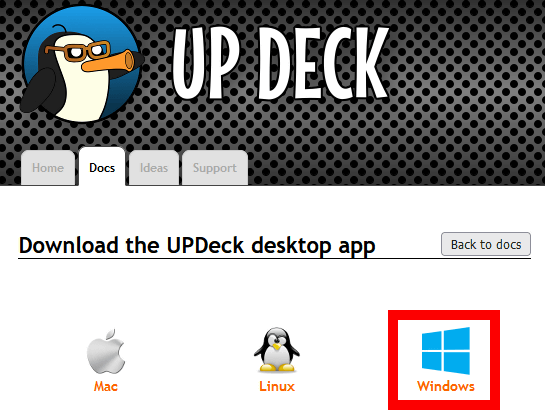
インストーラーをダウンロードしたら、ダブルクリックして実行します。
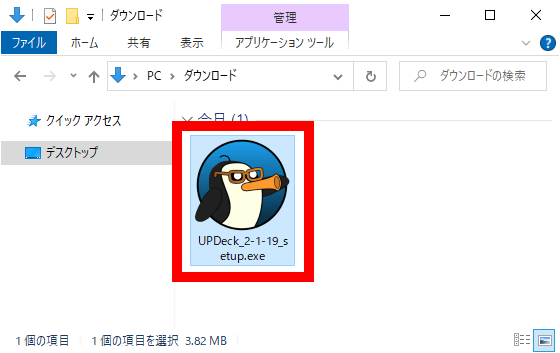
セキュリティの警告が表示されたら「実行」をクリック。
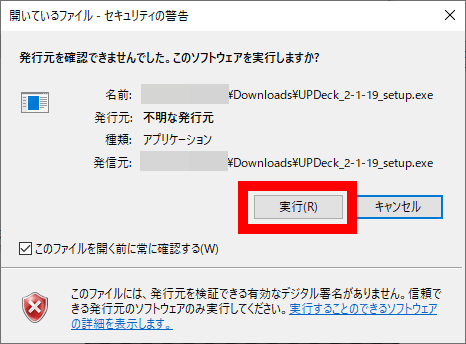
インストール先の指定画面が表示されたら、何も変更せずに「Next」をクリック。
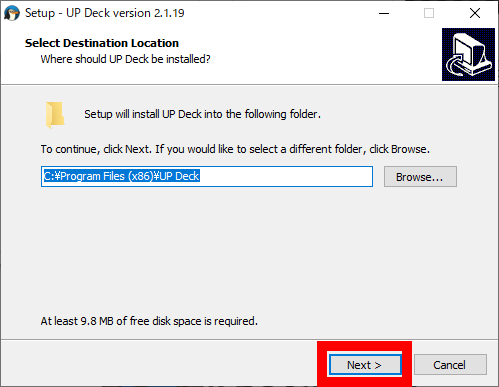
「Next」をクリック。
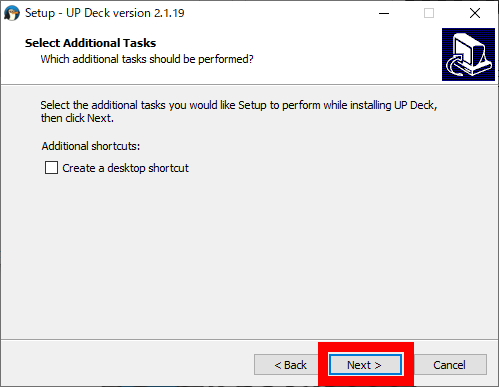
「Install」をクリック。
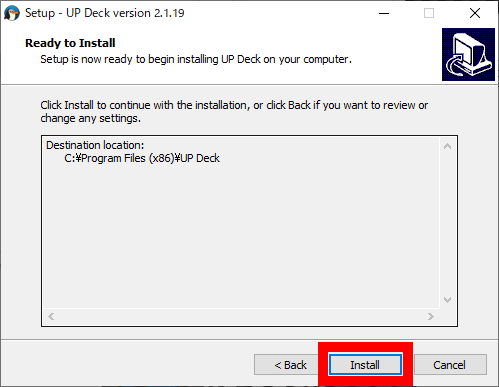
インストールが完了したら「Finish」をクリックします。
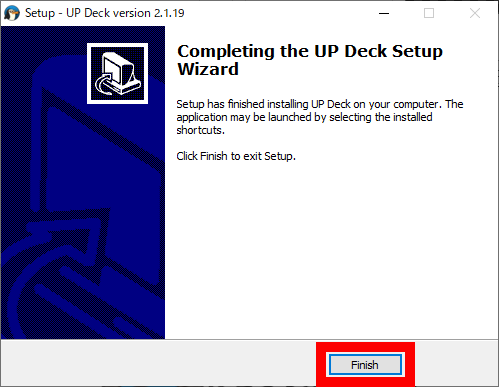
続いて、Windowsメニューを開いて「UP Deck」を検索し、クリックして起動します。
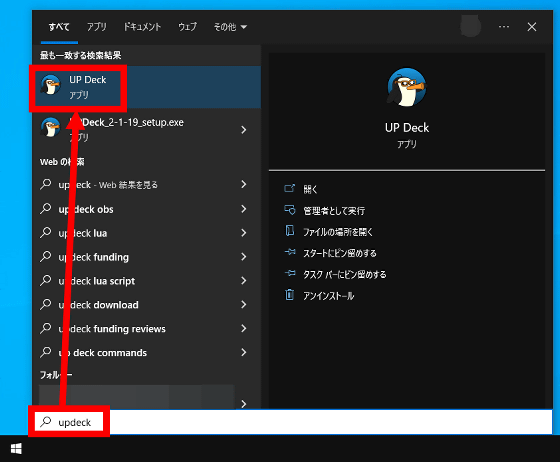
UP Deckを起動すると、以下のように黒いウィンドウ(左)と「UP Deck」と記されたウィンドウ(右)が開きます。設定を進めるために「UP Deck」と記されたウィンドウの内側をクリックします。
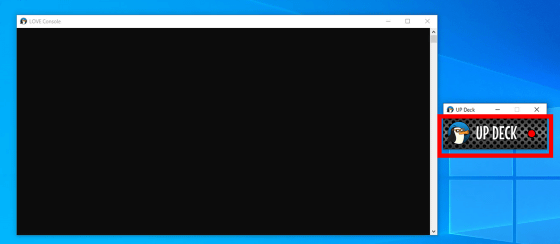
すると、ブラウザが起動し、以下のような設定画面が表示されます。
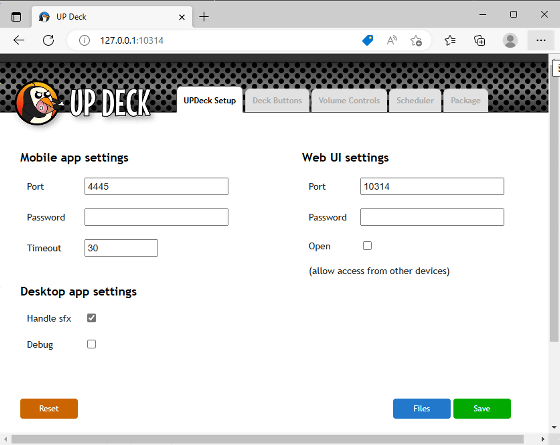
設定画面が表示されたら「Password」と記された部分に好みのパスワードを入力して「Save」をクリックします。
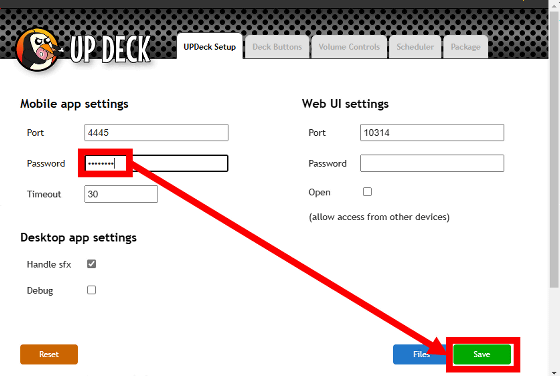
画面右上に以下のような通知が表示されればデスクトップ用アプリの設定は完了です。この時、「C:/Users/ユーザー名/AppData/Roaming/UPDeck」という設定ファイルの保存先のパスがクリップボードにコピーされるので、メモ帳などに記録しておきます。
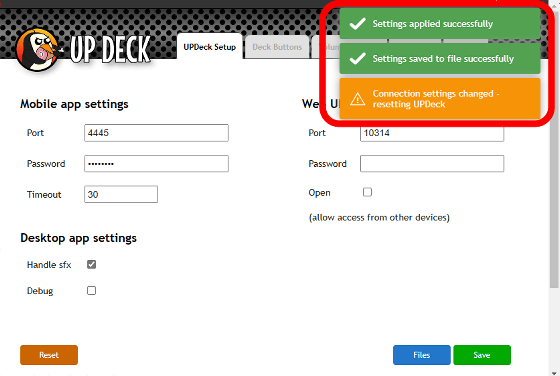
・1-b:OBS用Luaスクリプト
続いて、OBSに登録するLuaスクリプトをダウンロードします。
まず、Luaスクリプトの配布ページにアクセスし、上部に表示されたリンク(今回は「UPDeck_2-1-19.lua」)をクリックしてLuaスクリプトをダウンロードします。
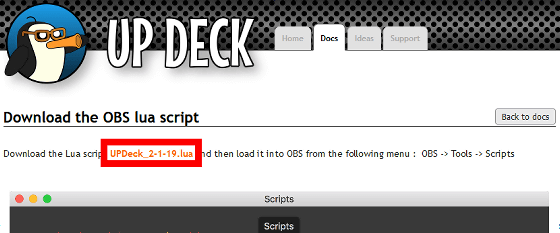
ダウンロードしたLuaスクリプトは、OBSのスクリプト保存用フォルダに移動させます。保存用フォルダを作成していない場合は好みの場所に作成すればOK。
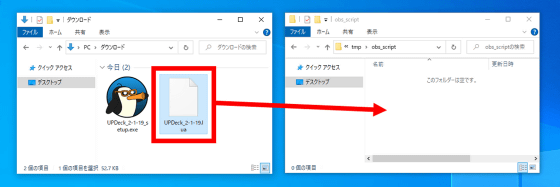
続いて、OBSを起動して「ツール」メニューの「スクリプト」をクリックします。
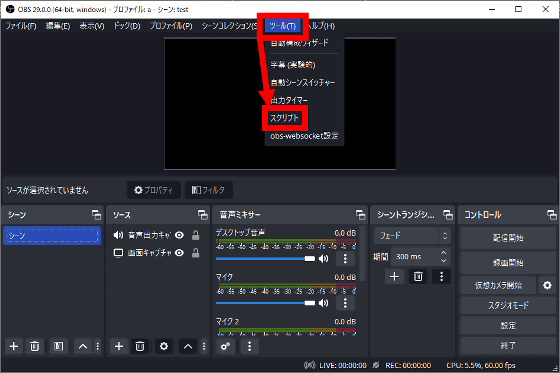
スクリプト管理画面が表示されたら画面左下の「+」をクリック。
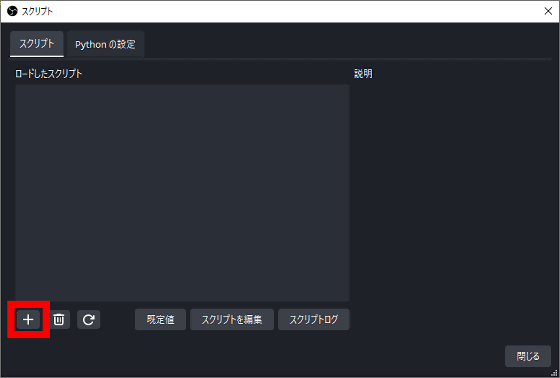
先ほどダウンロードしたLuaスクリプトを選択して「開く」をクリックします。
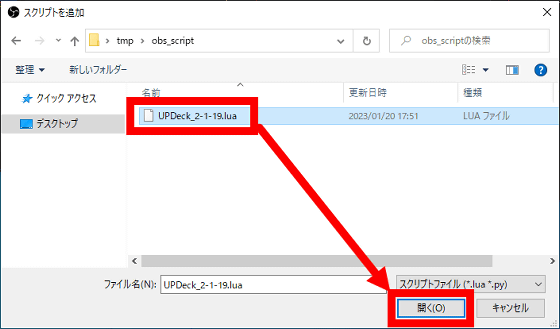
登録したスクリプトをクリックしてから「Message Path」と記された部分に先述のパス「C:/Users/ユーザー名/AppData/Roaming/UPDeck」を入力し、「閉じる」をクリックします。これでLuaスクリプトの登録は完了です。
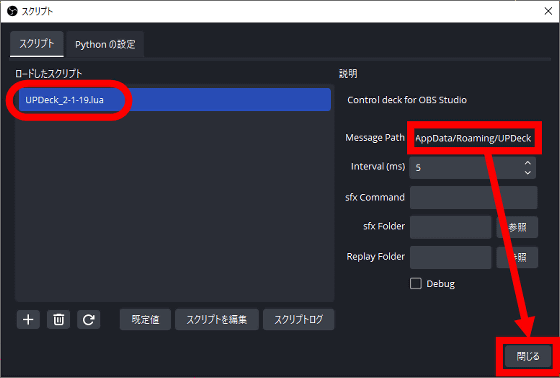
・1-c:スマートフォン・タブレット用アプリ
スマートフォン・タブレット用アプリはiOS版とAndroid版が存在しますが、今回はiOS版をiPadで使ってみます。
まずはApp Storeにアクセスして「UP Deck」を検索し、「入手」をタップ。
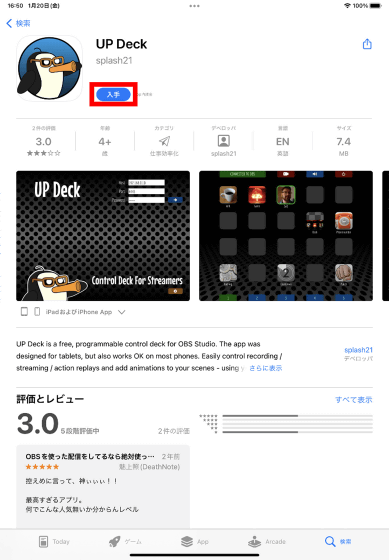
Touch IDやFace IDで認証してインストールを続行します。
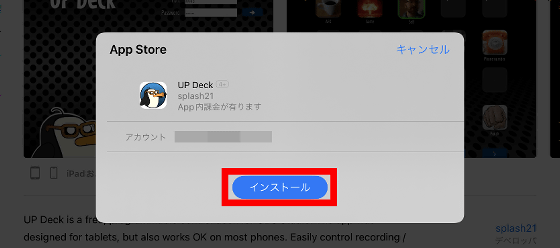
インストールが完了したら「開く」をタップ。
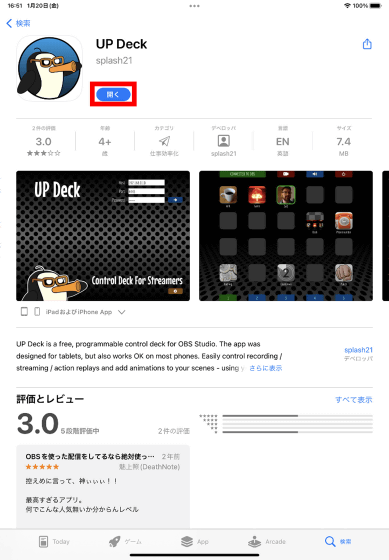
UP Deckを起動したら、Hostと記された部分にOBSやデスクトップ用アプリをインストールしたマシンのローカルIPアドレスを入力し、Passwordと記された部分にデスクトップ用アプリで設定したパスワードを入力します。
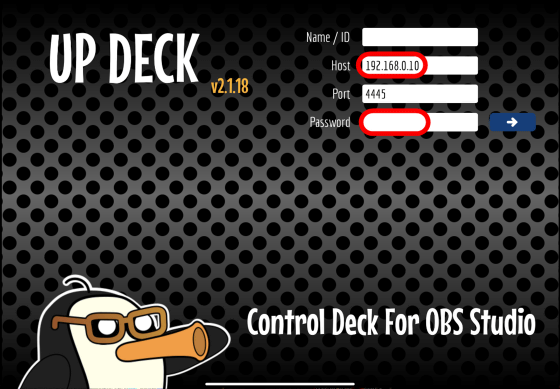
ローカルIPアドレスが分からない場合は、コマンドプロンプトを使って調べればOK。まず、Windowsメニューでコマンドプロンプトを検索して起動します。
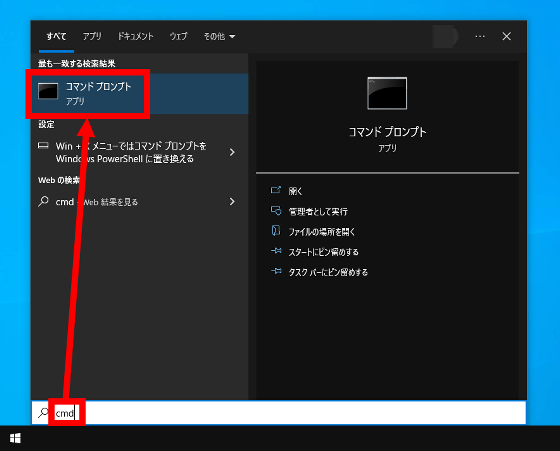
コマンドプロンプトが起動したら「ipconfig」と入力してEnterキーを押します。
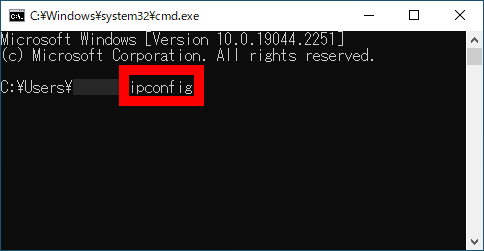
ずらりと表示された文字列のうち、IPv4アドレスの欄に表示される数字がローカルIPアドレスです。今回使ったマシンのIPアドレスは「192.168.0.88」でした。
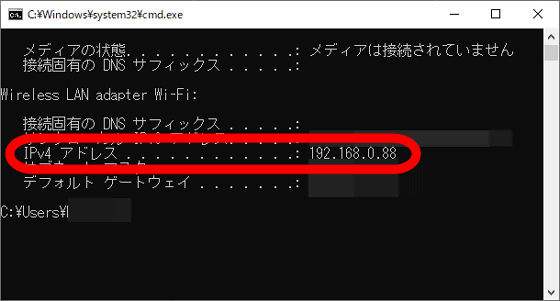
IPアドレスを確認したら、アプリの入力欄にIPアドレスとパスワードを入力して「→」をタップします。
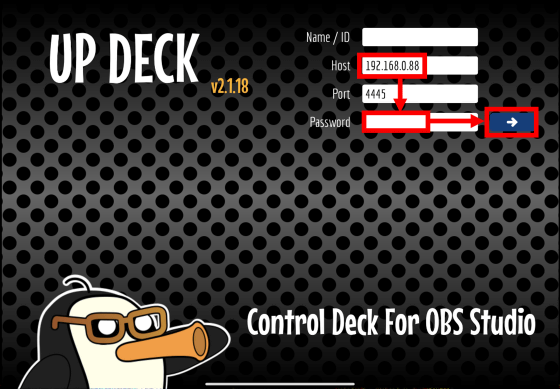
UP Deckの操作画面が表示されたら、画面左上の「OFFLINE」をタップします。
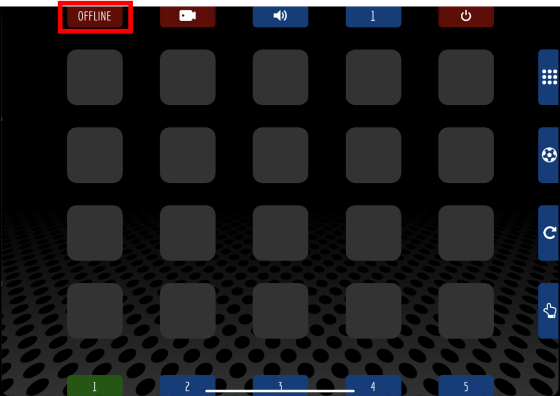
デバイスの検索許可を求められたら「OK」をタップ。
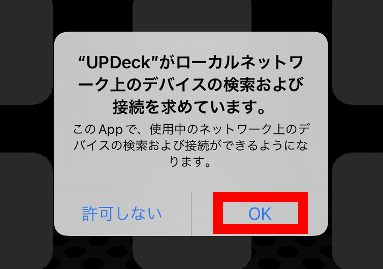
少し待って「CONNECTED」と表示されれば、接続は完了。これでiPadからOBSをコントロールできます。
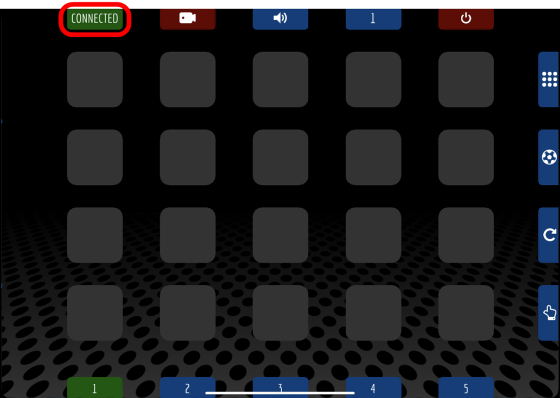
「CONNECTED」の右側に配置されたビデオカメラボタンをタップすると、「録画開始(RECORD)」「リプレイバッファを保存(REPLAY BUFFER)」「配信開始(STREAM)」といった操作を実行できます。試しに「RECORD」をタップしてみます。
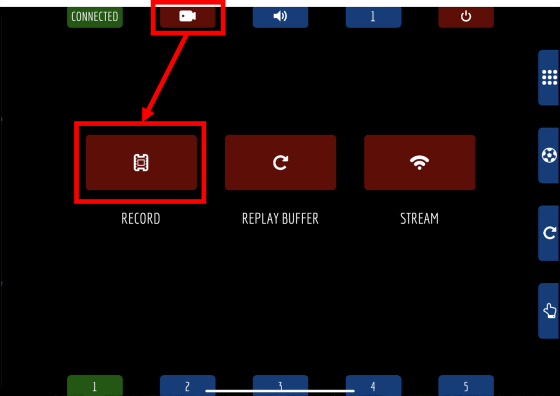
すると、「RECORD」のボタンが緑色に変化しました。
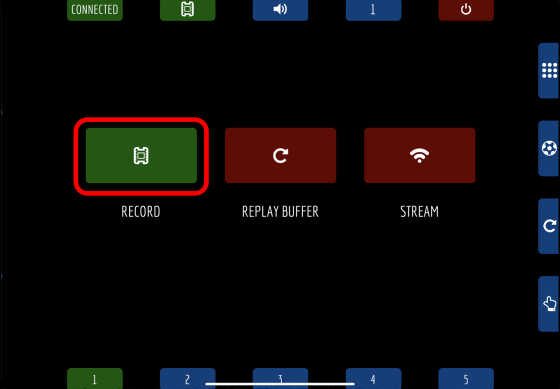
OBSの画面はこんな感じ。録画が始まっています。
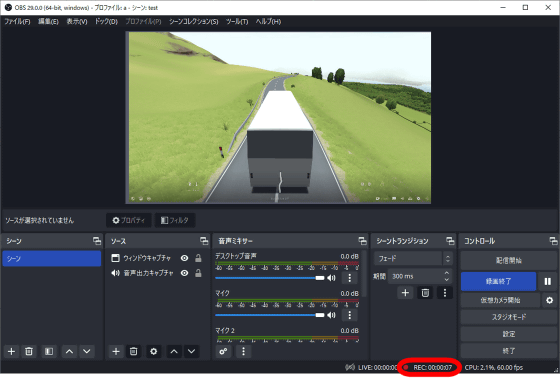
また、ビデオカメラボタンの右側に配置されたスピーカーボタンをタップすると、各ソースの音量を調整できます。
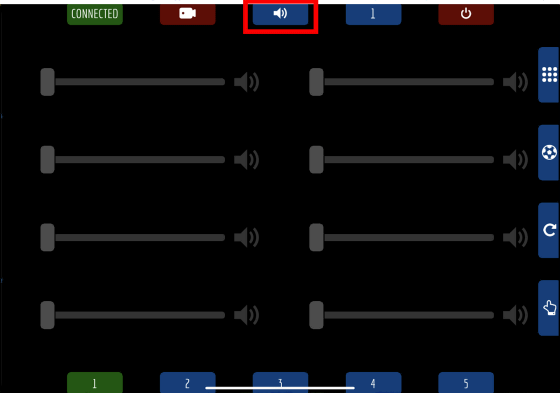
◆2:ワンタップで使えるショートカットの作成
UP Deckの最大の特長が、画面上に表示された枠にショートカットを登録して、ワンタップで「シーンの切り替え」「リプレイの表示」といった操作を実行できることです。画面上には20個の枠が表示されていますが、これは1ページ目に過ぎず、画面下部に表示された1~5の数字をタップすると1~5ページに切り替えられます。
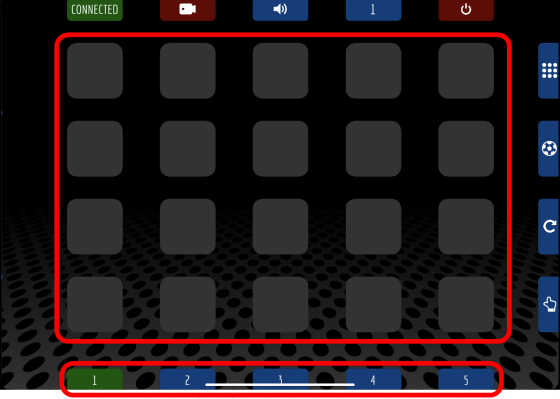
さらに、画面上部の「1」をタップすると6~25ページに切り替えるボタンが表示されます。つまり、20枠×25ページで合計500個のショートカットを登録できるわけです。
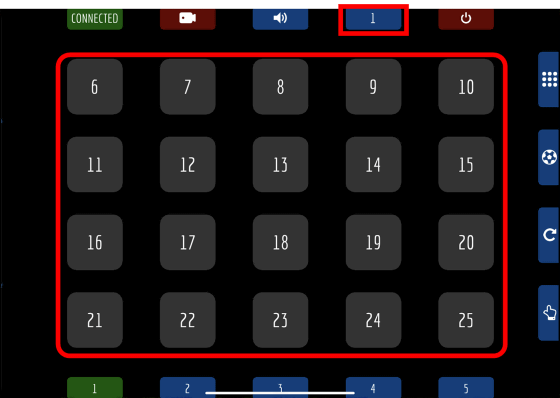
ショートカットは、登録したい枠を長押しするかデスクトップ用アプリから登録できます。今回はデスクトップ用アプリでショートカットを登録してみます。
まず、デスクトップ用アプリ上部のメニューから「Deck Button」を選択して「New Deck」をクリックします。
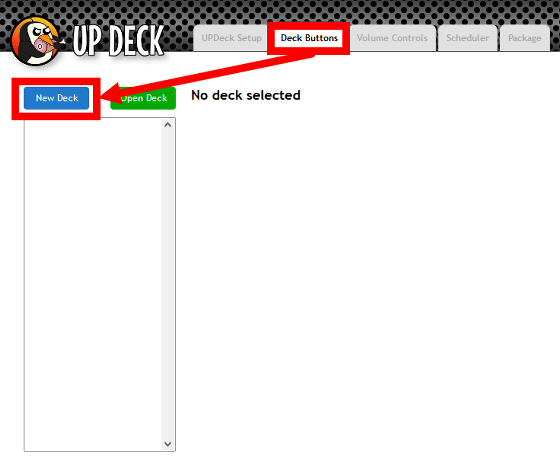
次に、デッキの名前を入力して「OK」をクリック。
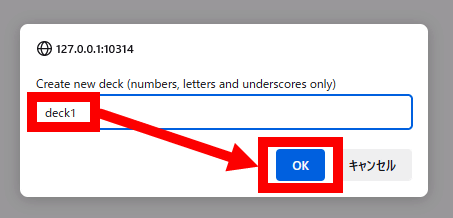
続いて、新たに作成したデッキをクリックしてからショートカットを登録したい枠をクリックします。
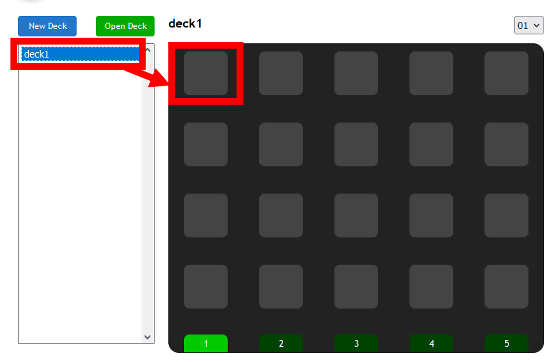
すると、ショートカット作成画面が表示されます。
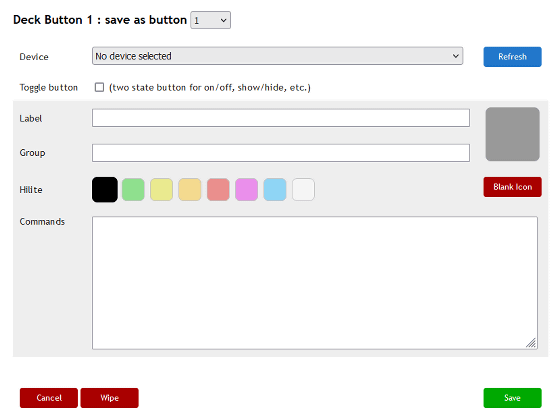
今回は、ゲーム画面を表示するシーン「game」とGIGAZINEのロゴを表示するシーン「background」をワンタップで切り替えるショートカットを作成してみます。
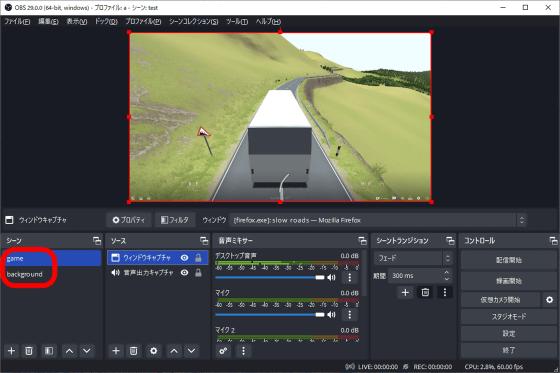
まずは、シーン「background」に切り替えるショートカットを作成します。まずは「Device」欄で登録したいデバイスを選択し、「Commands」にコマンドを入力します。
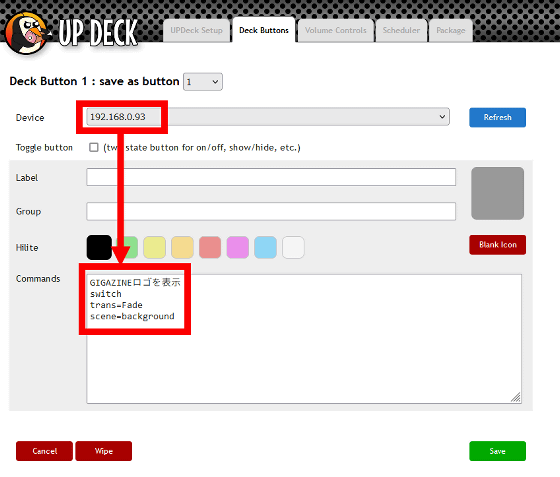
コマンドの記述形式は以下の通り。
コマンドの説明
コマンド
コマンドのパラメーター(複数のパラメーターを指定する場合は改行して1行ずつ記述)今回はシーンを切り替えるコマンド「switch」を使い、トランジション形式を指定できるパラメーター「trans」で「Fade」を指定。さらに、切り替え先のシーンを指定するパラメーター「scene」で「background」を指定しました。
GIGAZINEのロゴを表示
switch
trans=Fade
scene=backgroundコマンドを入力したら、ショートカットのアイコンを設定するべく画面右側の灰色の部分をクリックします。
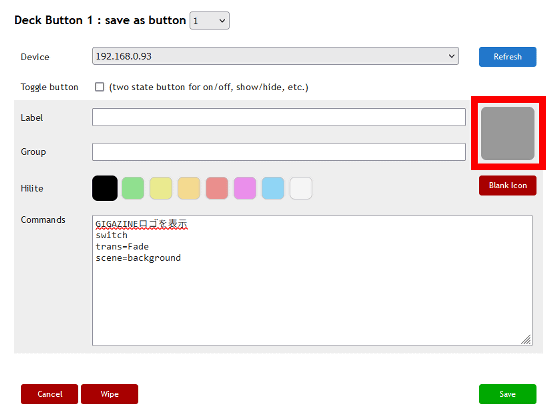
「File」をクリック。
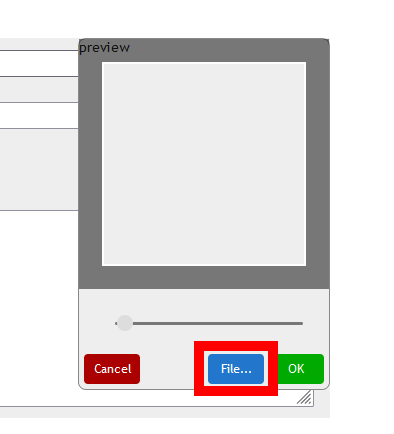
アイコンとして設定したい画像を選択します。
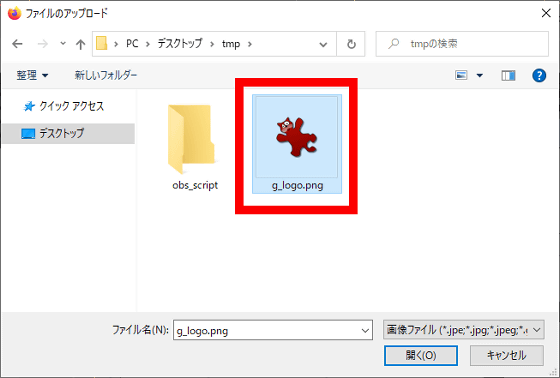
画像を選択したら「OK」をクリック。
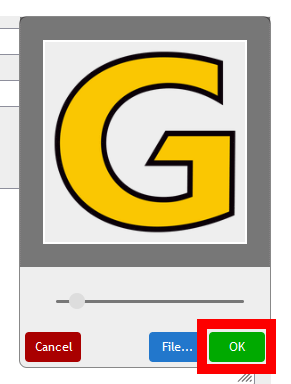
登録先デバイス、コマンド、アイコンの設定が完了したら「Save」をクリックします。

すると、iPadの画面上に設定したアイコンが表示されました。
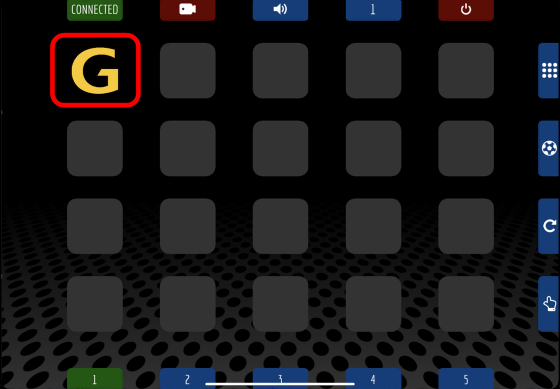
続いて、シーンを「game」に切り替えるショートカットも作成し、「Save」をクリックします。
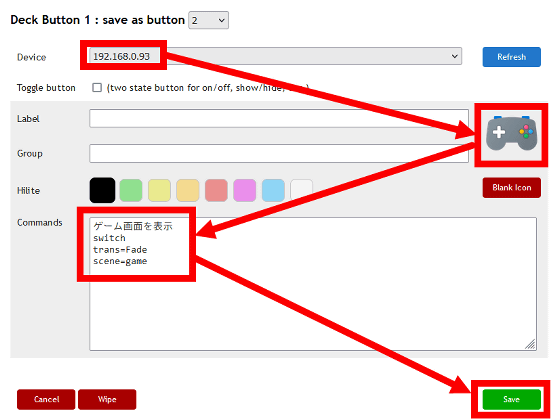
以下のようにアイコンが表示されれば、ショートカットの登録は完了です。これで「G」をタップすればGIGAZINEのロゴを表示し、「コントローラーのアイコン」をタップすればゲーム画面に切り替えられるようになりました。
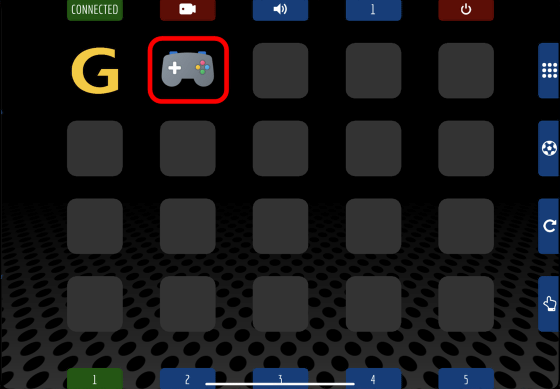
◆3:実際にOBSをコントロールする様子
実際にiPadを使って「ゲーム画面とGIGAZINEのロゴを切り替え」「画面の録画開始&停止」といった操作を実行する様子は、以下のムービーで確認できます。操作ラグはかなり少なく、サクサクと操作できました。ゲームの実況配信や録画の際にマウスを使ってOBSを操作するのはかなり面倒なので、よく使う操作をUP Deckに登録すれば各種操作がかなり楽になりそうです。
「UP Deck」を使ってiPadでOBSを操作する様子 - YouTube
UP Deckでは、シーンの切り替え以外にもカウントダウンタイマーの表示やリプレイの表示など多様なショートカットを作成可能。各種ショートカットの作成方法は、以下の公式ドキュメントに記載されています。
UP Deck : control deck for streamers using OBS. Available for iOS and android.
https://8up.uk/docs
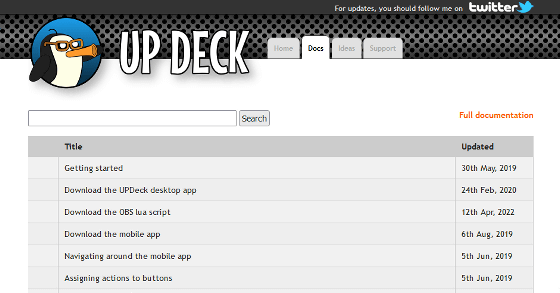
この記事のタイトルとURLをコピーする
からの記事と詳細 ( スマホやタブレットをOBSの多機能コントローラーにして録画・配信環境を劇的に改善できる無料アプリ「UP Deck」の使い方まとめ - GIGAZINE(ギガジン) )
https://ift.tt/gJTrwPl
科学&テクノロジー
No comments:
Post a Comment