人との接触をせずに大切な会議やセミナーなどを開ける人気のアプリがZoom(ズーム)である。多くのユーザーはWindowsでZoomアプリを使うが、MacでもZoom(ズーム)を使うことができるのをご存じだろうか。MacでZoom(ズーム)をインストールして使う方法を解説する。
【Mac】Zoomを使う際の準備
ビジネス会議で主流となっているのがZoom(ズーム)である。無料版であれば40分間の会議が行え、最大100人まで参加できる。有料版であれば、会議時間は無制限で、最大500名まで会議に参加できる。
有料版であれば1GBまでクラウド録画が可能だ。Zoom(ズーム)は導入がとても簡単で、独自の圧縮技術により長時間の会議でも安定した通信を行うことができるメリットもある。
さらにZoom(ズーム)はアプリがなくてもURLだけで会議に参加できることも大きなメリットといえよう。こうしたZoom(ズーム)の利便性のため、ビジネス会議以外でもさまざまなシーンでZoom(ズーム)が利用されている。
ZoomはスマホでもPCでも利用できるアプリだが、ビジネス会議に参加する際に使うデバイスはPCが圧倒的に多いはずである。中でもWindows搭載のPCにZoomアプリのダウンロード/インストールを行い、使うケースが多く見受けられる。
しかしZoomアプリが利用できるPCはWindowsだけではない。MacでもZoomアプリのダウンロード/インストールをして使うことができることをご存じだろうか。
スペックが高くiPhoneやiPadなどの互換性があるMacでZoomアプリが利用できれば大変便利である。この記事ではZoomアプリをMacにインストールして使うまでの準備と手順、またアカウントを作成する方法について詳しく解説していく。
【手順①】システム要件の確認
ZoomアプリをMacで使うには、使っているMacがシステム要件を満たしている必要がある。2022年10月時点で、Zoomの公式サイトに記載されているシステム要件は、macOSXとmacOSX(10.10)以降である。
準備の第一段階としてシステム要件をまずチェックしよう。使用しているMacのOSを確認する方法を以下に紹介する。
1.「Appleロゴ」をクリック。
2.「Macについて」を選択しクリック。
【手順②】アプリの実行の許可設定
ZoomアプリはMacにダウンロード/インストールすればすぐに使用できるわけではない。使用するには、MacでZoomアプリを実行するための許可設定を行う必要がある。Zoomを使うための大切な準備である許可設定の方法を見てみよう。
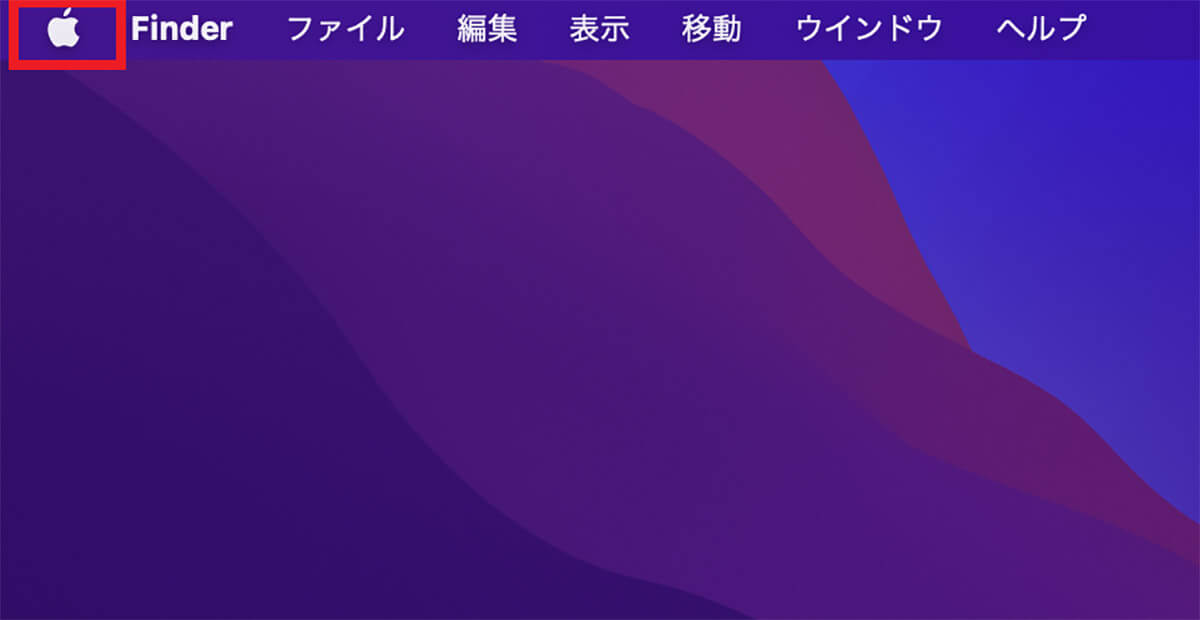
画面上部メニューバーの「Appleロゴ」をクリックする
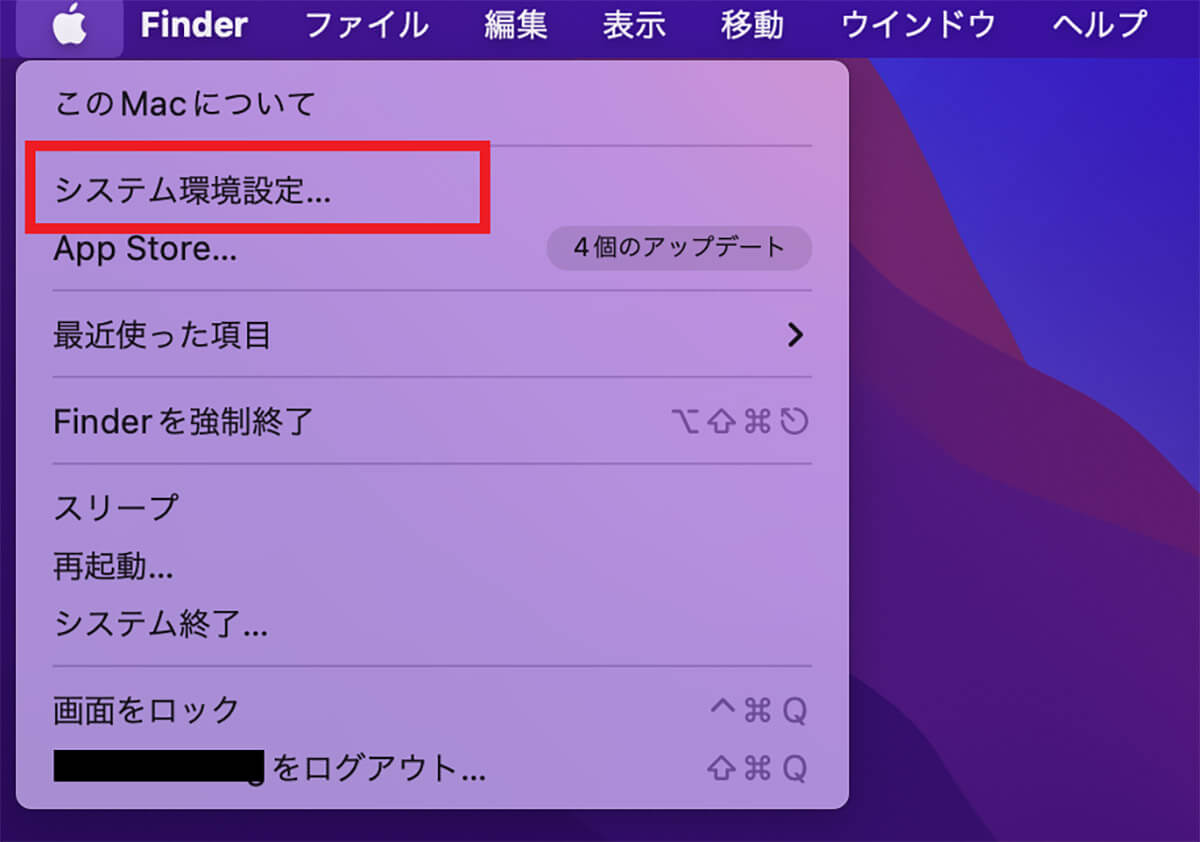
プルダウンメニューの中の「システム環境設定」を選択し、クリックする
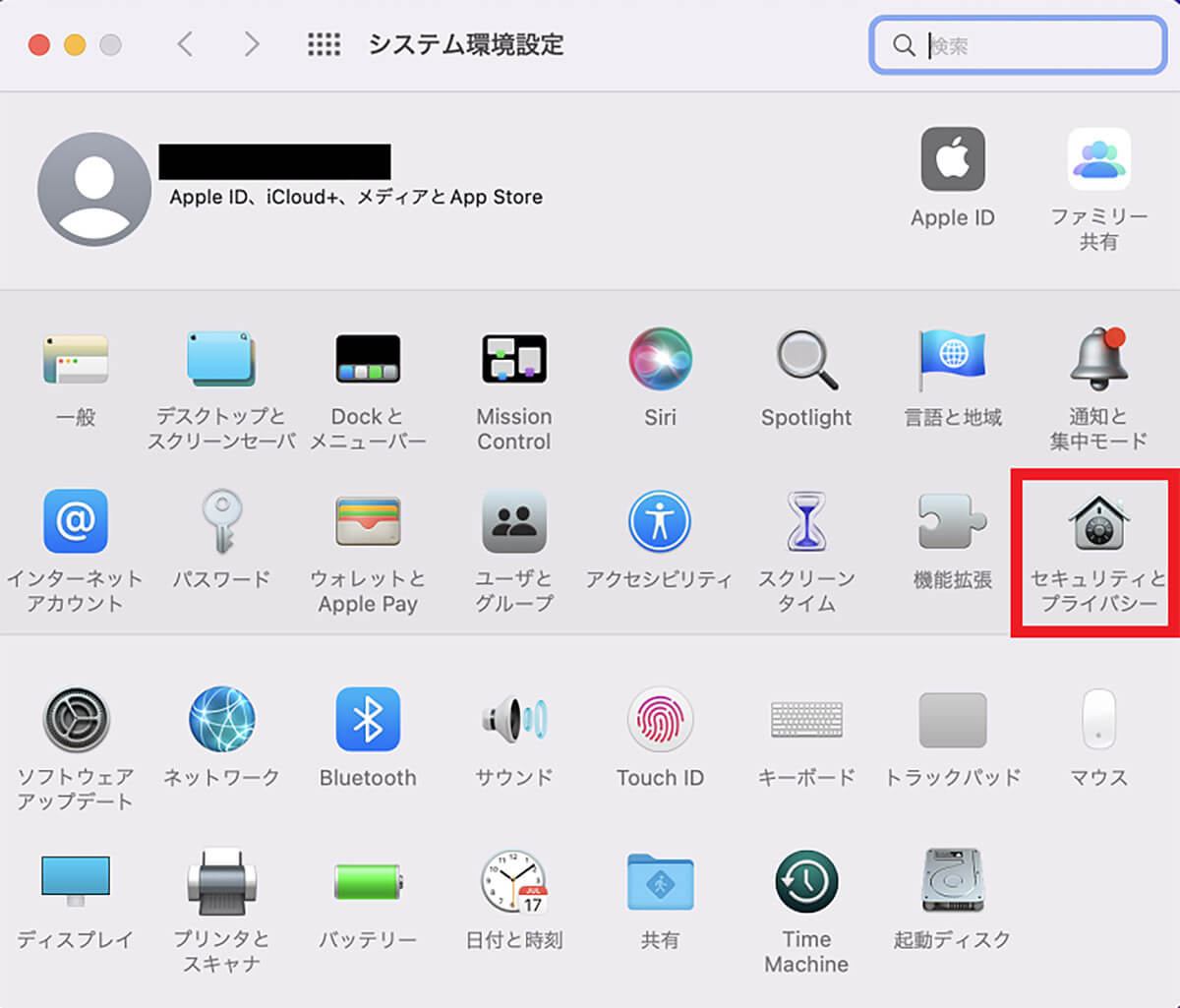
「システム環境設定」画面のメニューにある「セキュリティとプライバシー」を選択しクリックする
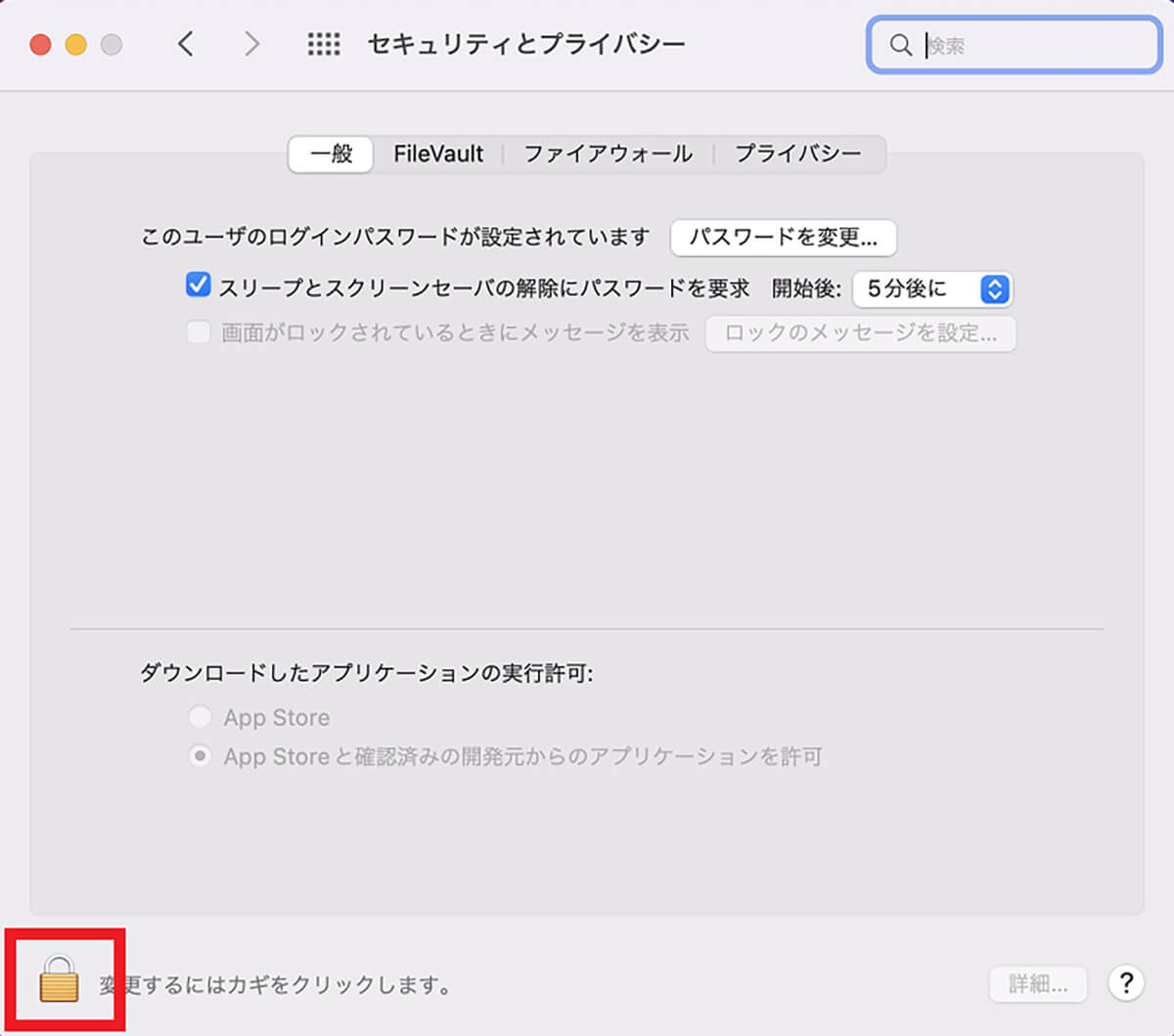
画面左下にある「南京錠」をクリックする
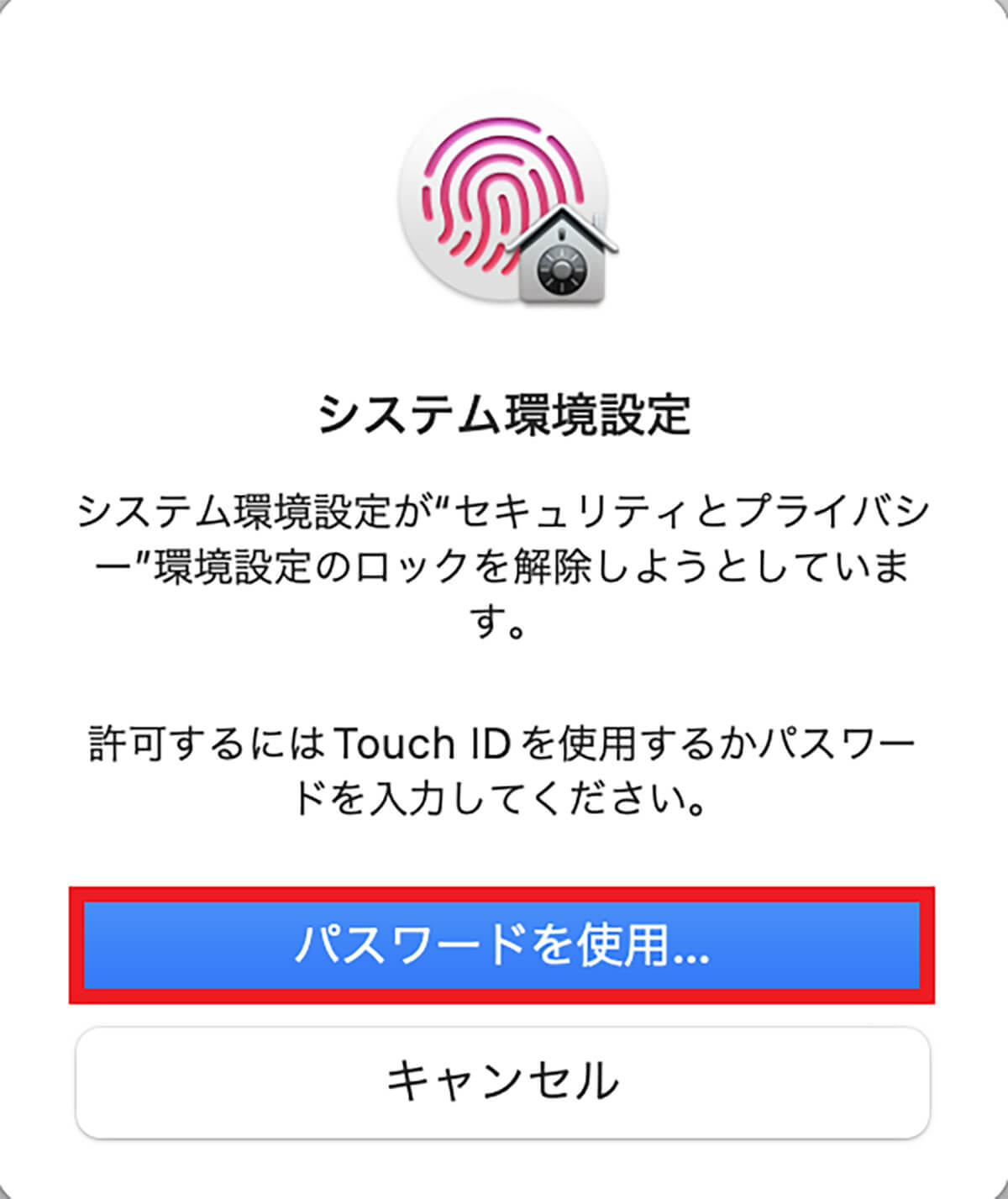
ポップアップが表示されるので「パスワードを使用」をクリックする
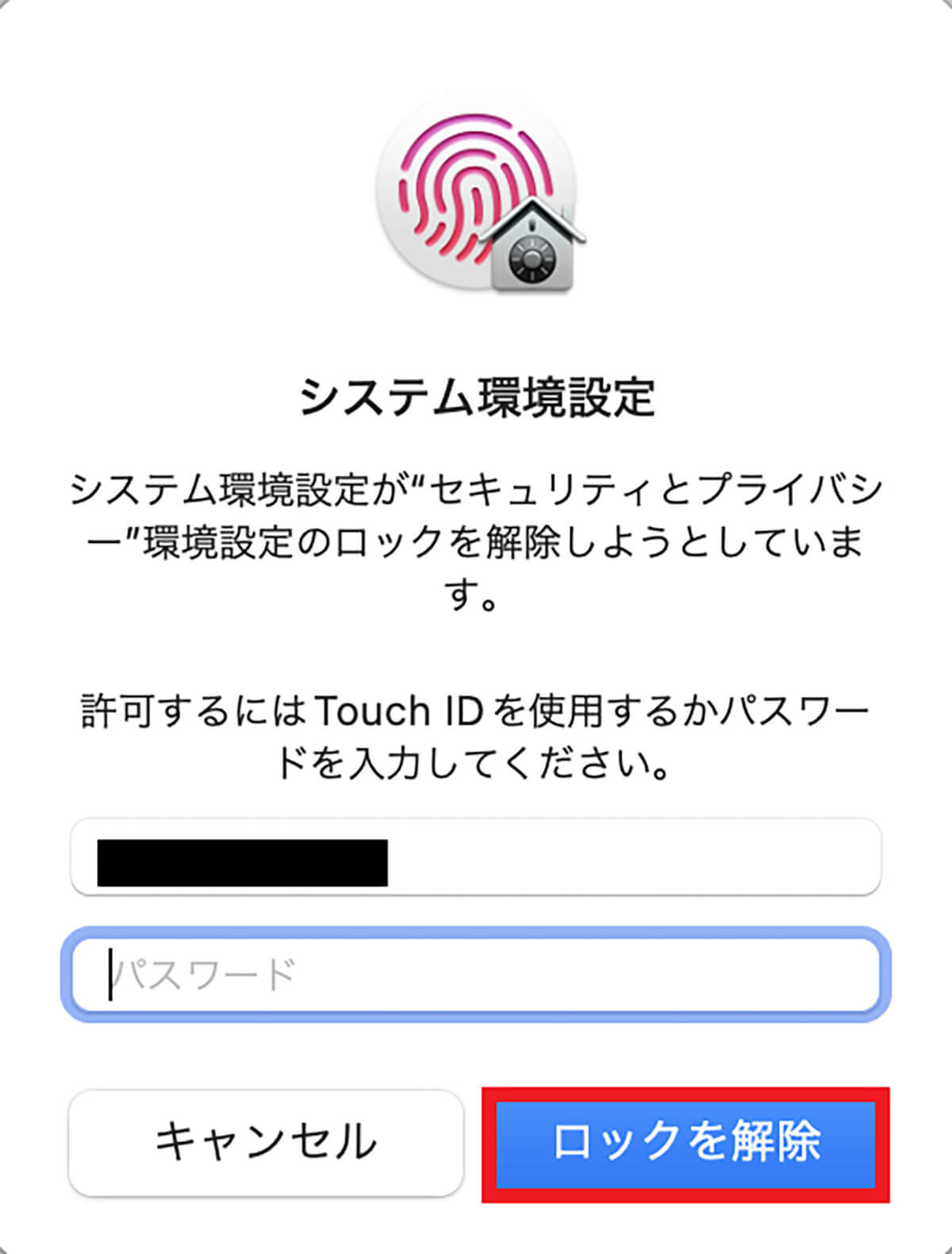
パスワードを入力し「ロックを解除」をクリックする
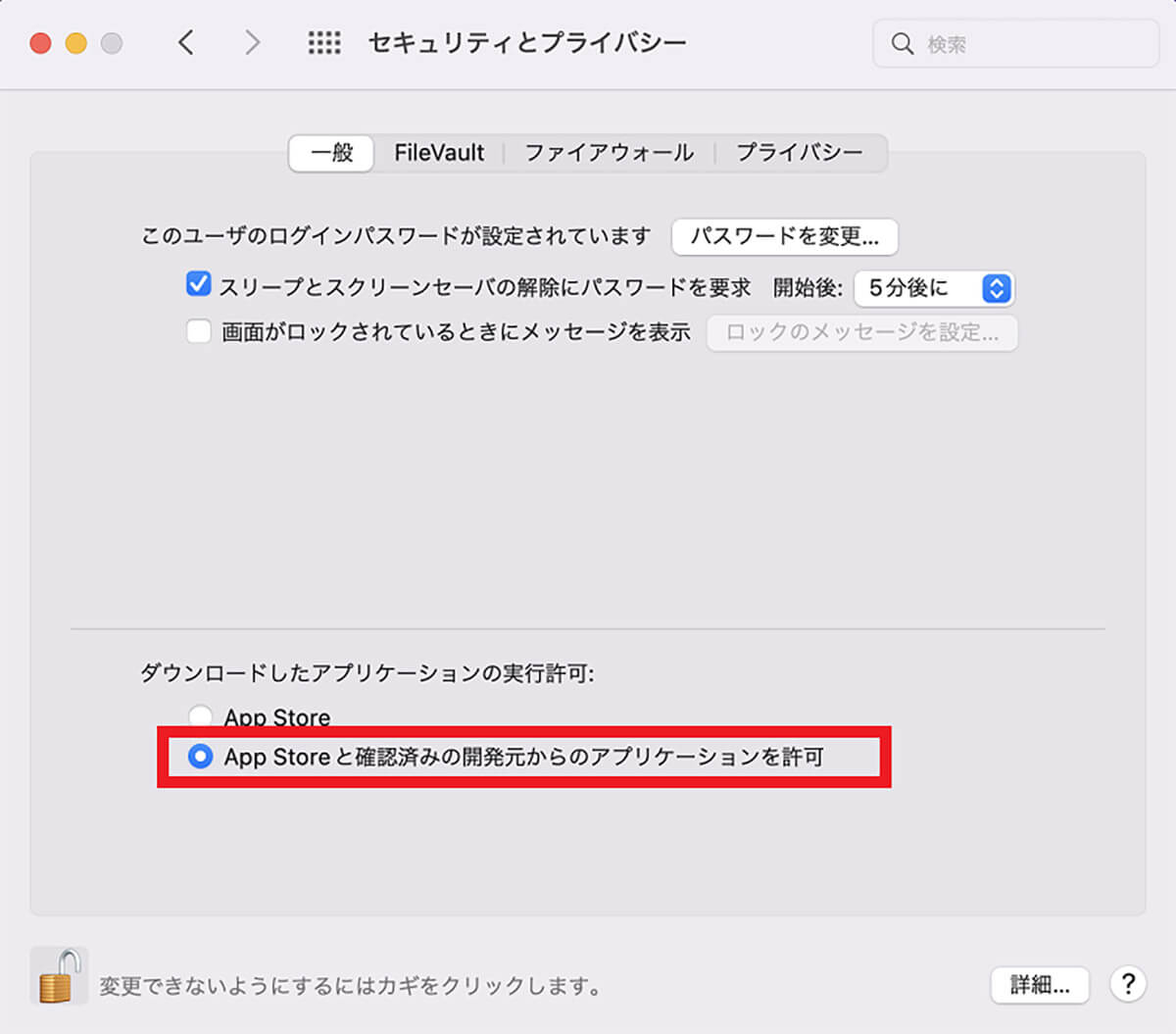
「App Storeと確認済みの開発元からのアプリケーションを許可」に「✓」を入れる
【手順③】Zoom アプリのダウンロード/インストール
Zoomアプリの実行を許可する設定が完了したら、次の準備はZoomアプリをMacにダウンロード/インストールすることである。Zoomアプリのダウンロード/インストール方法を紹介するので準備しよう。
●Zoom for Macは→こちら
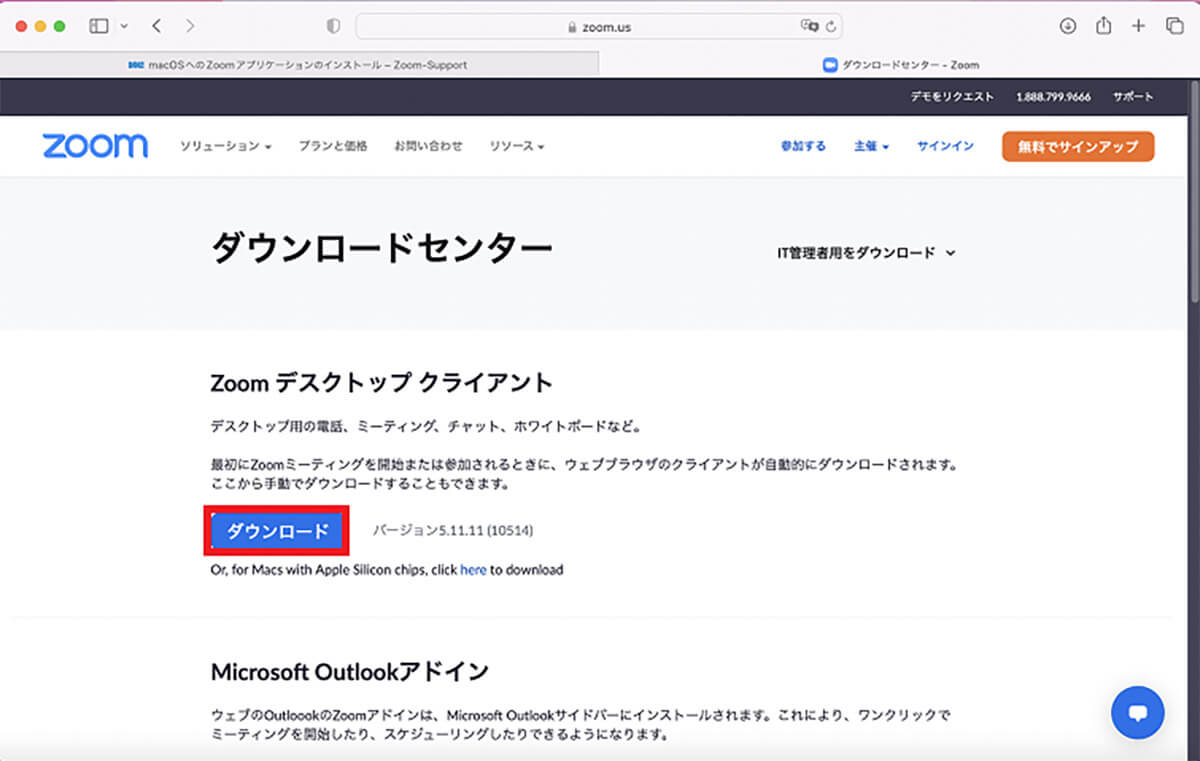
上記のリンクにアクセスし「ダウンロード」をクリックする
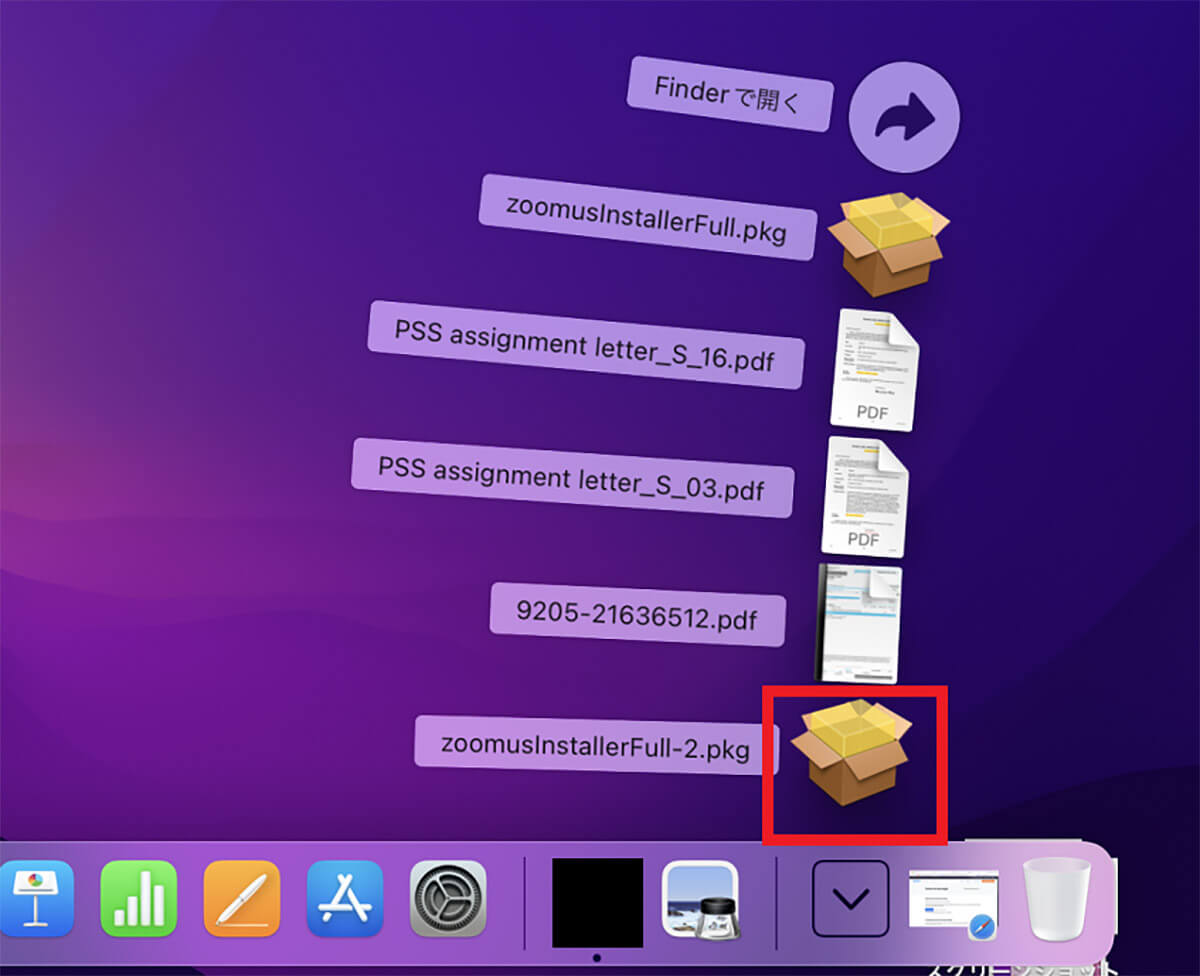
ダウンロードファイルがDockのダウンロードフォルダに保存されるのでクリックし、「ZoomusInstallerFull-2.pkg」をクリックする
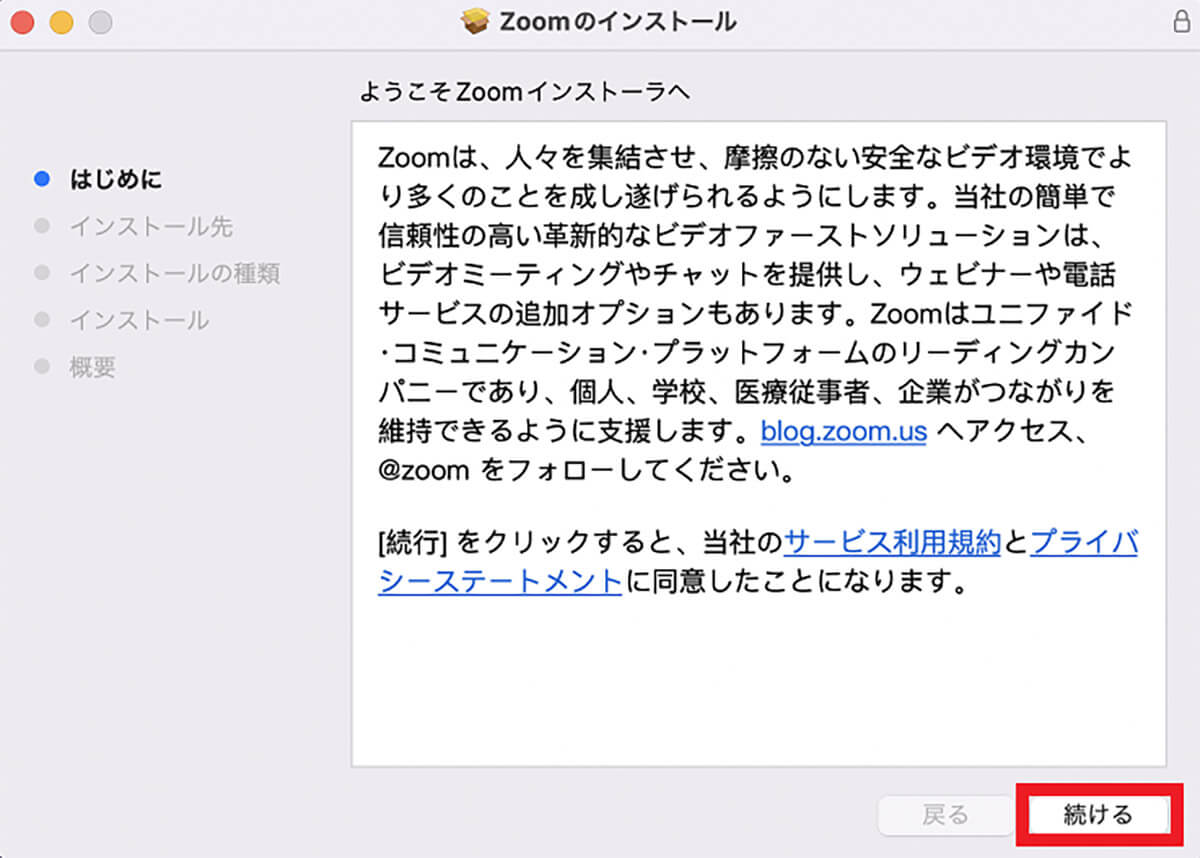
「続ける」をクリックする
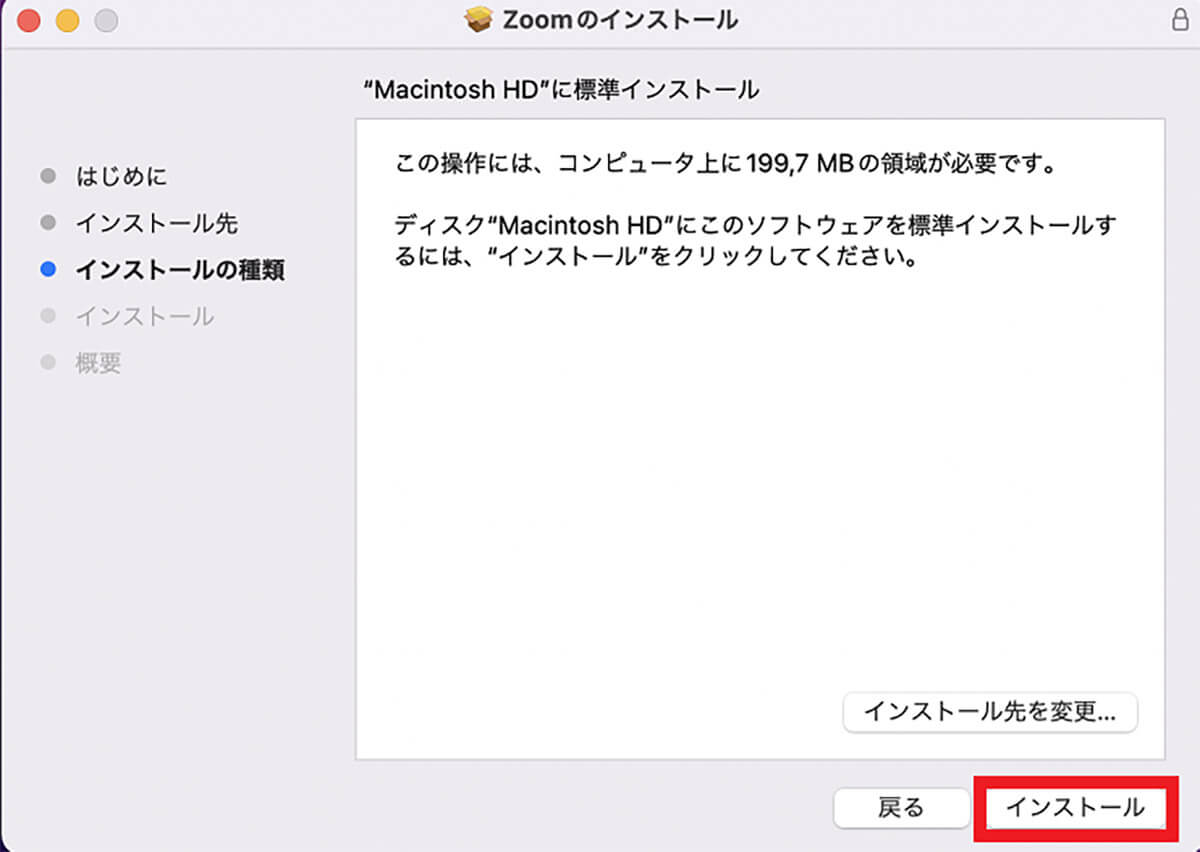
「インストール」をクリックする
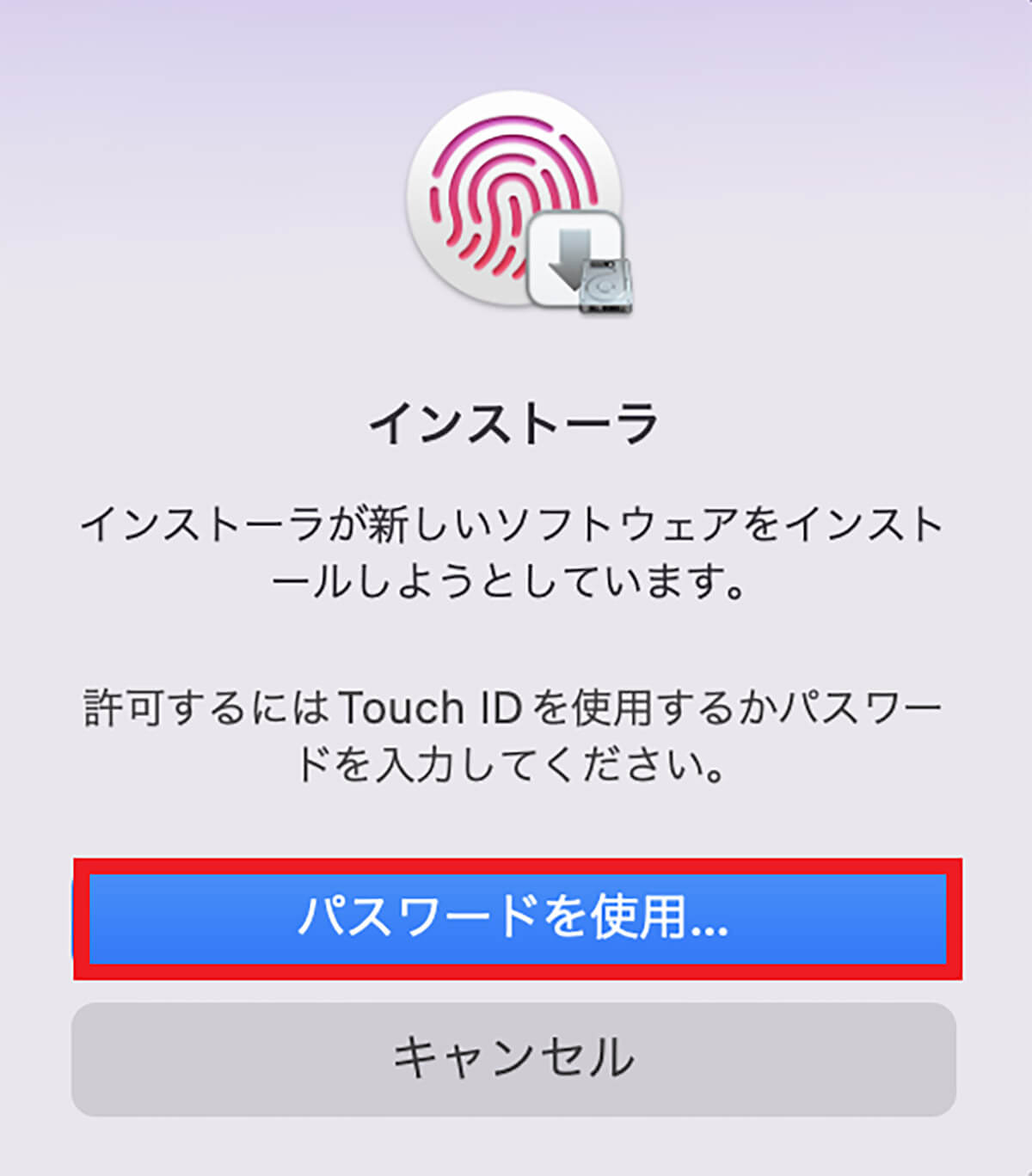
ポップアップが表示されるので「パスワードを使用」をクリックする
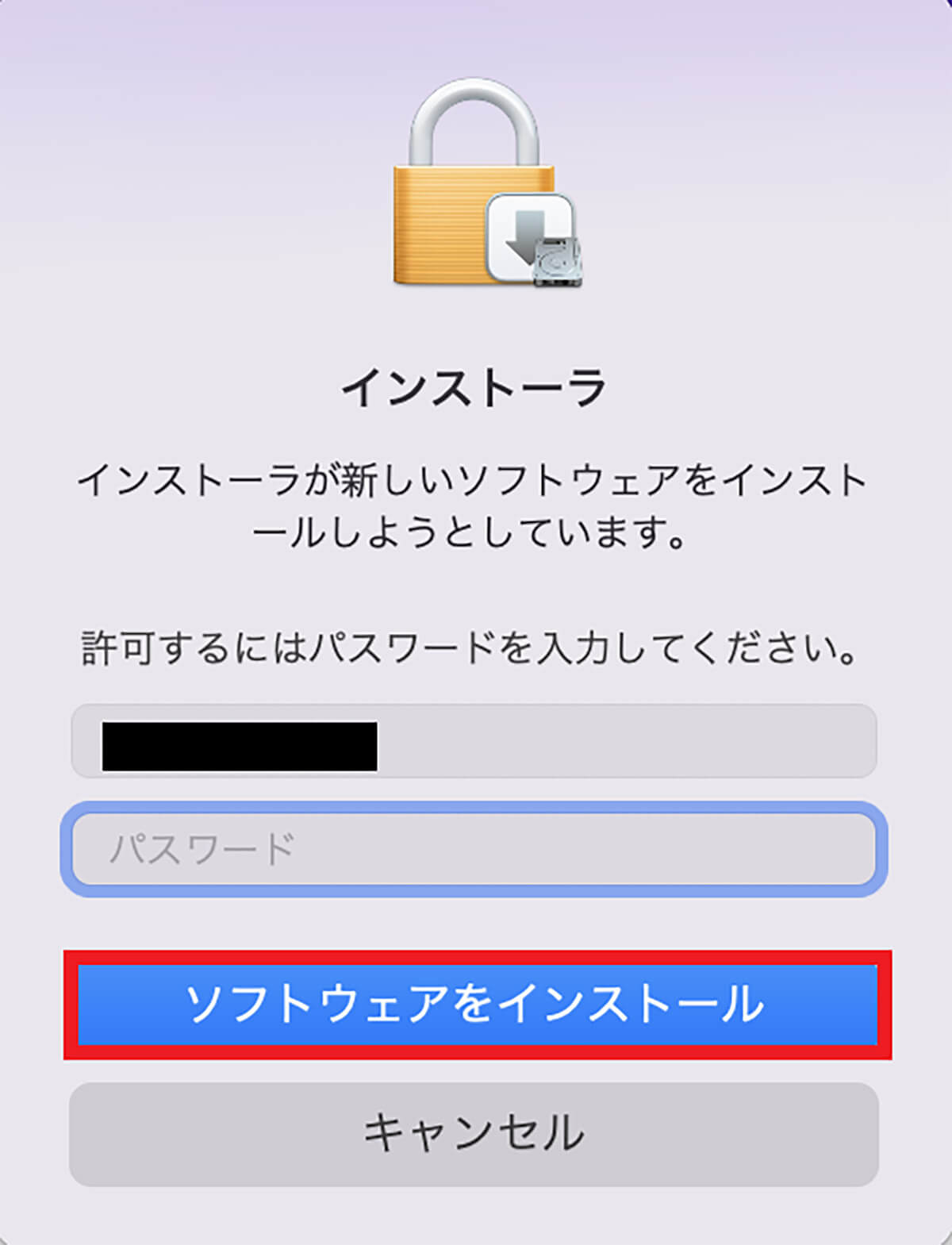
パスワードを入力したら「ソフトウェアをインストール」をクリックする
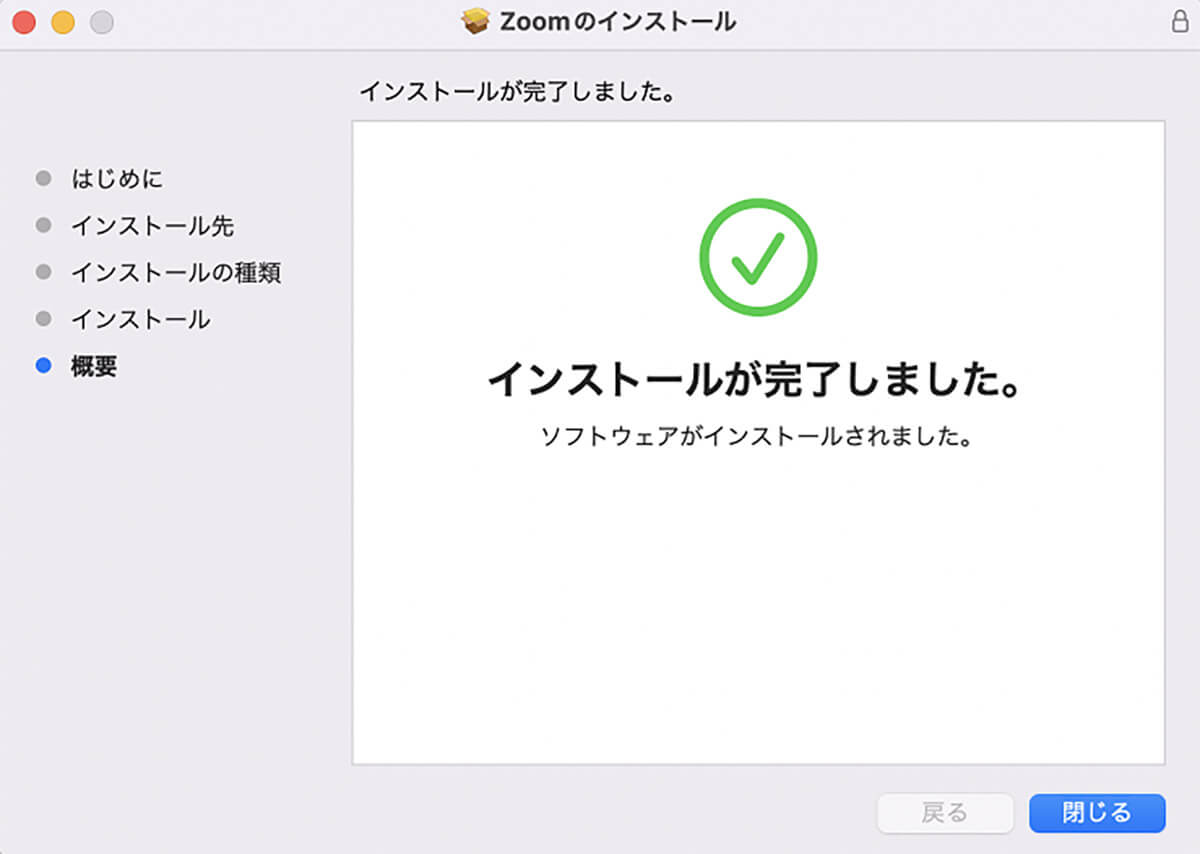
インストール完了のポップアップが表示される
【手順④】マイクやカメラの権限を設定
Apple社は最近のMacのセキュリティを厳しくしたため、Zoomアプリを立ち上げて起動する際に以下の機能へのアクセス・使用権限の許可を求めるポップアップが表示されるようになった。
| 機能 | 目的 |
| カメラ | ビデオ共有 |
| マイク | コンピュータの音声共有 |
| レコーディング | 画面共有 |
| リモートコントロール | 会議中に他の参加者がリモートコントロールを行う |
上記の機能へのアクセス・使用権限の許可は、確認ポップアップが表示される際に「OK」をクリックすれば行えるので、あえて「システム環境設定」を開いて設定する必要はない。
確認ポップアップが表示された際に「OK」を選択せず、後から使用権限の許可を行いたいなら、「Appleロゴ」→「システム環境設定」と進み、設定を行ってみよう。
関連記事
からの記事と詳細 ( 【Mac】Zoomを使うには?アプリのインストール方法も解説! - otona-life/オトナライフ )
https://ift.tt/3oyXjB1
科学&テクノロジー
No comments:
Post a Comment